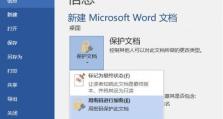云骑士重装系统教程(一步步带你重装云骑士系统,让电脑焕然一新)
在使用电脑的过程中,我们难免会遇到各种问题,而有时重装系统是解决问题的有效方法之一。云骑士作为一款强大的系统管理软件,不仅可以提供系统优化、安全防护等功能,还能帮助用户快速重装系统。本文将以云骑士重装系统教程为主题,详细介绍如何使用云骑士进行系统重置,让你的电脑焕然一新。

一、下载和安装云骑士软件
在进行系统重装之前,首先需要下载和安装云骑士软件。打开浏览器,输入“云骑士官方网站”,进入官网后找到下载页面,点击下载云骑士软件的安装包。下载完成后,运行安装包,按照提示进行软件的安装。
二、注册云骑士账号并登录
在安装完成后,打开云骑士软件,在登录界面点击“注册账号”,填写相关信息进行注册。注册完成后,输入账号和密码登录云骑士软件。
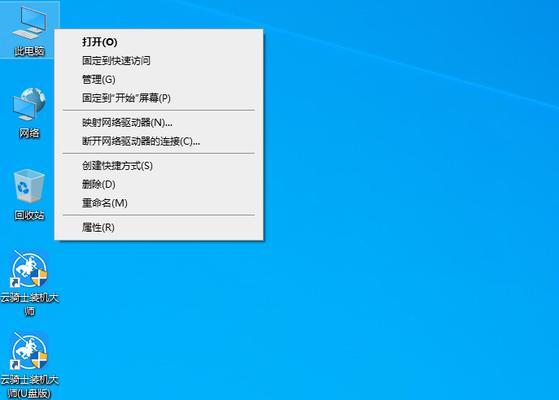
三、备份重要数据
在进行系统重装之前,我们需要提前备份重要的数据。打开云骑士软件,点击“备份与恢复”选项,在备份界面选择要备份的文件夹或文件,点击“开始备份”按钮,等待备份完成。
四、制作系统重装U盘
云骑士支持通过U盘进行系统重装,因此我们需要制作一个系统重装U盘。在云骑士主界面点击“系统修复”选项,在弹出的子选项中选择“创建重装U盘”。插入一个空白的U盘,点击“开始制作”按钮,等待制作完成。
五、设置电脑从U盘启动
在进行系统重装之前,我们需要将电脑设置为从U盘启动。关机后重新启动电脑,在开机界面按下相应的快捷键(通常是F2、F10、F12等)进入BIOS设置界面,在启动选项中选择U盘作为首选启动设备,并保存设置。
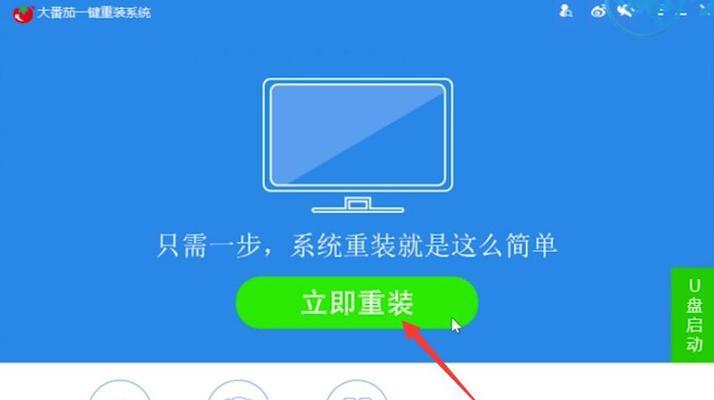
六、重启电脑并选择系统重装模式
重启电脑后,云骑士会自动加载,进入云骑士的主界面。在主界面点击“系统修复”选项,在子选项中选择“重装系统”。根据个人需求选择相应的重装模式(如保留个人文件、全部清除等)。
七、选择系统安装路径和版本
在进行系统重装之前,我们需要选择系统的安装路径和版本。在云骑士的重装界面中,点击“选择安装路径”,选择要安装系统的硬盘分区。同时,选择合适的系统版本(如Windows10家庭版、专业版等)。
八、开始系统重装
在完成安装路径和版本的选择后,点击“开始重装”按钮,云骑士会开始进行系统重装的操作。重装过程可能需要一段时间,请耐心等待。
九、重新设置电脑基本配置
在系统重装完成后,我们需要重新设置电脑的基本配置。按照云骑士的指引,依次设置计算机名称、时区、键盘布局等信息,确保系统正常使用。
十、安装驱动程序和软件
在重装完系统后,我们需要安装相应的驱动程序和软件,以确保硬件能够正常运行。云骑士提供了自动安装驱动和软件的功能,点击“一键安装”按钮,等待驱动和软件的自动安装完成。
十一、恢复备份数据
在驱动和软件安装完成后,我们可以恢复之前备份的重要数据。打开云骑士软件,点击“备份与恢复”选项,在恢复界面选择之前备份的文件夹或文件,点击“开始恢复”按钮,等待恢复完成。
十二、更新系统和软件
在系统重装完成后,我们需要及时更新系统和软件,以获取最新的安全补丁和功能优化。打开云骑士软件,点击“软件更新”选项,云骑士会自动检测并更新系统和软件。
十三、安装必备的安全防护软件
为了保护电脑的安全,我们需要安装一些必备的安全防护软件。云骑士提供了一键安装功能,点击“一键安装”按钮,在软件列表中选择适合自己的安全防护软件进行安装。
十四、优化系统性能
在系统重装完成后,我们可以使用云骑士提供的优化功能对系统性能进行调整。打开云骑士软件,点击“系统优化”选项,在优化界面选择适合自己的优化项目,点击“一键优化”按钮,等待优化完成。
十五、
通过本文所介绍的云骑士重装系统教程,我们可以轻松地实现系统的重置和恢复,让电脑焕然一新。使用云骑士的强大功能,我们可以省去繁琐的重装过程,提高系统重装的效率和成功率。希望本文对你有所帮助,祝你在使用云骑士进行系统重装时顺利完成!