使用BIOSU盘启动Win7的教程(简明易懂,带你轻松玩转BIOSU盘)
在某些情况下,我们可能需要通过BIOSU盘来启动我们的计算机,比如系统无法启动、需要重新安装操作系统等。但是对于很多普通用户来说,这个过程可能会显得有些困难和复杂。本教程将带你逐步了解如何使用BIOSU盘来启动Win7系统,让你轻松应对各种问题。
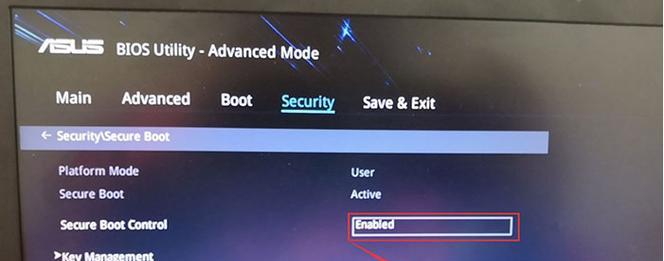
标题和
1.准备工作
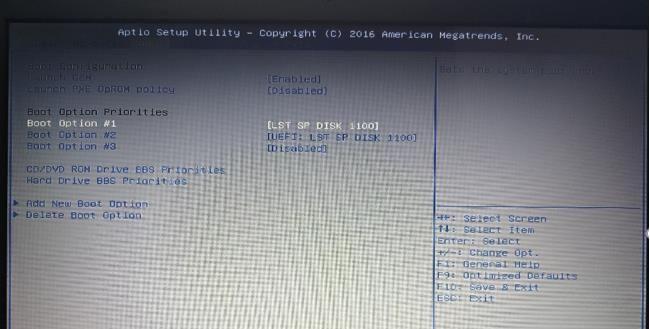
在开始之前,你需要准备一个可用的U盘和一个可用的Win7镜像文件。确保U盘容量足够大,并且已备份好重要数据。
2.下载和安装Rufus工具
你需要下载并安装一个名为Rufus的工具,它可以帮助你将Win7镜像文件制作成可启动的U盘。
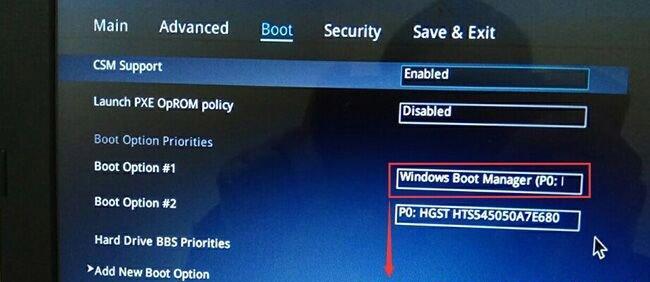
3.启动Rufus工具
双击打开Rufus工具,插入U盘后,你应该能够在工具的界面上看到你的U盘。
4.选择Win7镜像文件
点击"选择"按钮,在弹出的对话框中选择你下载好的Win7镜像文件。
5.设置分区方案
在"分区方案"选项中,选择"M(MBR)"。如果你的电脑是UEFI引导模式,选择"GPT"。
6.设置文件系统
在"文件系统"选项中,选择"FAT32"。
7.启动类型
在"启动类型"选项中,选择"BIOS或UEFI-CSM"。
8.开始制作启动盘
点击"开始"按钮,Rufus将开始制作可启动的U盘。这个过程可能需要一些时间,请耐心等待。
9.设置计算机启动顺序
在制作完成后,你需要设置计算机的启动顺序。重启计算机时,按下对应的按键进入BIOS设置界面。
10.进入BIOS设置界面
在BIOS设置界面中,找到"Boot"或"启动选项",将U盘设置为第一启动项。
11.保存设置并退出
保存更改后,退出BIOS设置界面。计算机将重新启动。
12.按照提示安装Win7系统
按照屏幕上的提示,选择语言、时间、键盘等设置,然后开始安装Win7系统。
13.完成安装
等待安装过程完成,按照系统提示进行最后的设置,如设置用户名和密码等。
14.移除U盘并重启
安装完成后,记得及时将U盘从计算机中移除,并重新启动计算机。
15.恭喜你,成功使用BIOSU盘启动Win7系统!
现在,你已经成功使用BIOSU盘启动了Win7系统。无论是重新安装系统还是解决系统无法启动的问题,都不再是难题了。
通过本教程,你学会了如何使用BIOSU盘来启动Win7系统。无论是新手还是有经验的用户,都可以轻松上手。只需要按照步骤准备工作、下载工具、制作启动盘、设置启动顺序和安装系统等步骤进行操作,你就可以轻松应对各种情况,解决各种问题。













