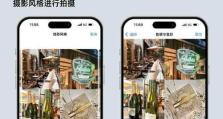如何通过电脑控制手机屏幕(一步步教你实现电脑远程控制手机屏幕的方法)
随着科技的不断发展,我们对手机的依赖越来越大。有时候我们可能希望能够通过电脑来控制手机屏幕,以方便操作或者演示。本文将为你详细介绍如何通过电脑实现对手机屏幕的远程控制。

一、准备工作:确保电脑和手机连接在同一个网络下
在开始远程控制之前,首先要确保你的电脑和手机已经连接在同一个网络下。只有这样,电脑才能找到手机并建立连接。
二、下载并安装远程控制软件TeamViewer
TeamViewer是一款功能强大的远程控制软件,它可以帮助我们实现电脑对手机屏幕的控制。你可以在官网上免费下载并安装这个软件。

三、注册并登录TeamViewer账号
在安装完成后,打开TeamViewer软件,点击“注册”按钮进行账号注册。注册成功后,使用你的账号登录软件。
四、安装并打开TeamViewerQuickSupport
在手机上搜索并下载TeamViewerQuickSupport应用,并进行安装。安装完成后,打开该应用。
五、登录TeamViewer账号并允许远程控制
打开TeamViewerQuickSupport应用后,点击“登录”按钮,并使用你在电脑上注册的TeamViewer账号登录。接着,会有一个权限授权的提示,点击“允许”按钮。

六、在电脑上搜索并选择你的手机设备
回到电脑上打开TeamViewer软件,在左侧的“远程控制”界面中,输入你手机上显示的ID号码,并点击“连接”。
七、确认手机的远程控制权限
手机上会弹出一个确认远程控制的提示框,点击“接受”按钮。接着,你就可以开始在电脑上控制手机屏幕了。
八、实现电脑对手机屏幕的控制
一旦连接成功,你将会看到你的手机屏幕出现在电脑上。通过鼠标在电脑屏幕上的操作,你可以实现对手机屏幕的控制。
九、屏幕操作功能介绍:点击、滑动和键盘输入
通过TeamViewer,你可以通过点击鼠标左键实现在手机屏幕上的点击操作;通过鼠标滑动可以在手机屏幕上实现滑动操作;通过电脑键盘,你还可以在手机上进行文字输入。
十、文件传输功能介绍:在电脑和手机之间传输文件
除了远程控制手机屏幕,TeamViewer还提供了文件传输功能。你可以通过点击TeamViewer界面上的“文件传输”按钮,在电脑和手机之间传输文件。
十一、视频录制功能介绍:录制手机屏幕操作过程
TeamViewer还具备手机屏幕录制功能,你可以通过点击TeamViewer界面上的“视频录制”按钮,来录制手机屏幕的操作过程。
十二、音频传输功能介绍:在电脑上播放手机的音频
除了视频录制,TeamViewer还支持音频传输。你可以通过点击TeamViewer界面上的“音频传输”按钮,在电脑上播放手机上的音频。
十三、远程控制安全性注意事项
在使用远程控制功能时,我们也要注意安全性问题。建议不要随意接受陌生人的远程控制请求,并确保自己的账号密码安全。
十四、解决连接问题:网络连接不稳定的处理方法
有时候在连接过程中可能会遇到网络连接不稳定的问题。这时我们可以尝试重新连接或者检查网络环境,确保网络稳定。
十五、电脑控制手机屏幕,实现更便捷的操作
通过TeamViewer软件,我们可以轻松实现电脑对手机屏幕的控制,让我们的操作更加便捷。无论是进行演示还是远程操作,这个方法都能帮助你轻松完成。记得保护好自己的账号密码,确保安全使用。