重装电脑系统Win7系统教程(简单操作,轻松重装)
在使用电脑的过程中,我们可能会遇到各种各样的问题,有时候系统运行缓慢,有时候出现各种错误提示。这时候重装电脑系统就成为了解决问题的最佳方法之一。本文将详细介绍如何重装电脑系统Win7系统,帮助读者轻松解决电脑系统问题。

一、备份重要文件
在重装系统之前,我们需要备份所有的重要文件。将文件复制到外部存储设备或者云盘中,以免在系统重装过程中丢失。
二、收集安装驱动程序
在开始重装之前,我们需要准备好所有需要的驱动程序。可以从电脑厂商官网上下载最新版本的驱动程序,并将其保存到一个便携式存储设备中。
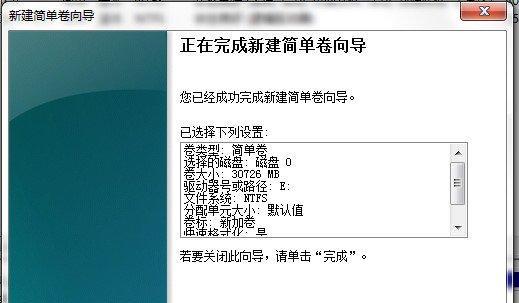
三、制作启动盘
接下来,我们需要制作一个可以启动安装的光盘或者U盘。可以通过工具软件来创建一个启动盘,将其插入电脑后按照软件提示进行操作。
四、设置启动顺序
在进入系统重装界面之前,我们需要先设置电脑的启动顺序。可以通过按下开机键后连续按下某个键(通常是F2或者Delete键)进入BIOS设置界面,在其中找到启动选项,将光盘或者U盘调整为首选启动设备。
五、进入系统重装界面
当启动顺序设置完成后,重新启动电脑。如果一切顺利,电脑应该会自动进入系统重装界面。在这个界面中,我们可以选择安装语言、时区等设置。
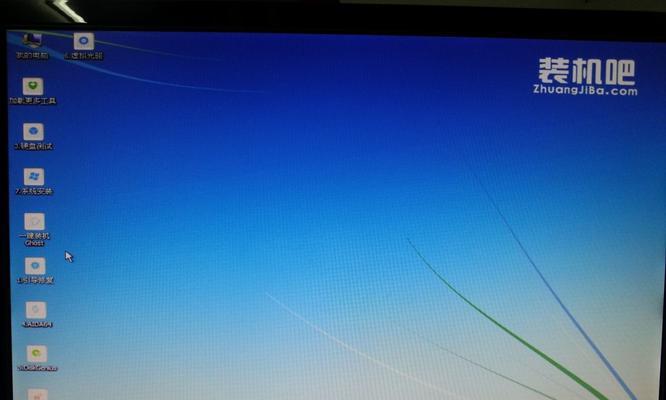
六、删除旧系统分区
在系统重装界面中,我们需要选择安装位置。如果你想要完全清除旧系统,可以选择删除旧系统分区,然后点击下一步。
七、选择安装版本
在选择安装位置后,我们需要选择要安装的Windows7版本。根据自己的需求选择对应版本,并点击下一步。
八、开始安装
在完成版本选择后,系统会开始自动进行安装过程。这个过程可能会需要一段时间,耐心等待即可。
九、输入产品密钥
在安装过程中,系统会要求输入产品密钥。根据自己的情况输入相应的密钥,并点击下一步。
十、接受许可协议
在继续安装之前,我们需要接受Microsoft的许可协议。请仔细阅读协议内容,如果同意则勾选同意协议,并点击下一步。
十一、自定义安装设置
在接受许可协议后,我们可以选择自定义安装设置。这一步可以根据个人需求进行调整,然后点击下一步。
十二、等待安装完成
在确认安装设置后,系统会开始进行最后的安装过程。此时需要耐心等待直到安装完成。
十三、安装驱动程序
在系统重装完成后,我们需要安装之前备份的驱动程序。将之前收集的驱动程序依次安装,以确保电脑正常运行。
十四、恢复备份文件
在安装驱动程序之后,我们可以将之前备份的重要文件复制回电脑中。确保所有文件都被成功恢复。
十五、
通过本文的教程,我们了解了如何重装电脑系统Win7系统的具体步骤。重装系统可以帮助我们解决各种电脑问题,提高电脑的运行速度和稳定性。希望读者们能够通过本文的指导轻松完成系统重装。













