使用UEFI+Win7安装U盘安装系统教程(详细教你如何通过UEFI引导方式,使用U盘安装Win7操作系统)
在如今的计算机技术领域中,UEFI(统一的可扩展固件接口)已经取代了传统的BIOS(基本输入输出系统),成为现代计算机启动的标准。而在安装操作系统时,使用U盘作为安装介质不仅方便快捷,还可以避免刻录光盘的麻烦。本文将详细介绍使用UEFI+Win7+U盘安装系统的步骤和注意事项,帮助您顺利完成安装过程。
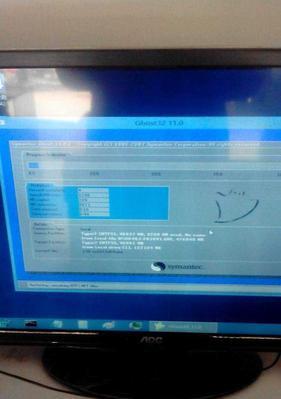
一、准备工作:检查计算机硬件和软件兼容性
在开始安装之前,首先要确保计算机的硬件和软件兼容UEFI和Win7操作系统。您可以在计算机的官方网站或者硬件设备的官方网站查找相关信息,确认是否支持UEFI启动和Win7操作系统。
二、制作启动U盘:下载合适的Win7安装镜像文件并制作U盘启动盘
要使用U盘安装Win7操作系统,首先需要下载合适版本的Win7安装镜像文件,并使用U盘制作工具将其写入U盘中,以便能够在安装过程中引导计算机启动。
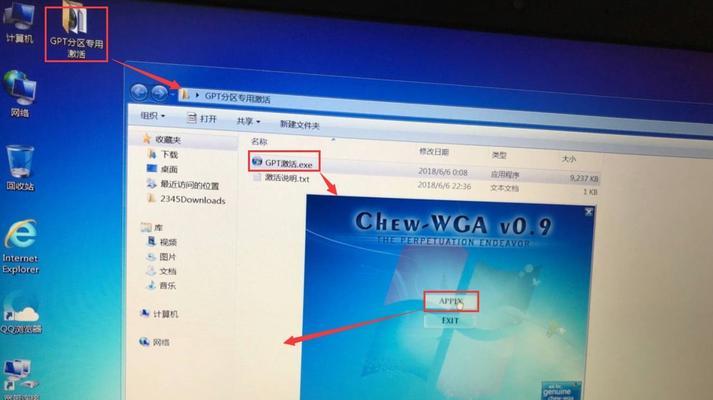
三、UEFI设置:进入计算机的BIOS/UEFI界面进行相应设置
在安装系统之前,需要进入计算机的BIOS/UEFI界面进行一些设置。确保UEFI启动模式已经开启,并设置U盘为首选启动设备。具体的设置方法可以参考计算机的用户手册或者官方网站上的说明。
四、重启计算机:重新启动计算机并引导进入U盘安装界面
完成UEFI设置后,重新启动计算机。在计算机重启的过程中,按照屏幕上的提示信息进入引导设备选择界面,并选择U盘作为启动设备。
五、选择安装方式:选择“自定义”安装方式进行Win7系统安装
进入U盘引导界面后,会出现Win7系统安装界面。选择“自定义”安装方式,以便能够对磁盘进行分区和格式化等操作。
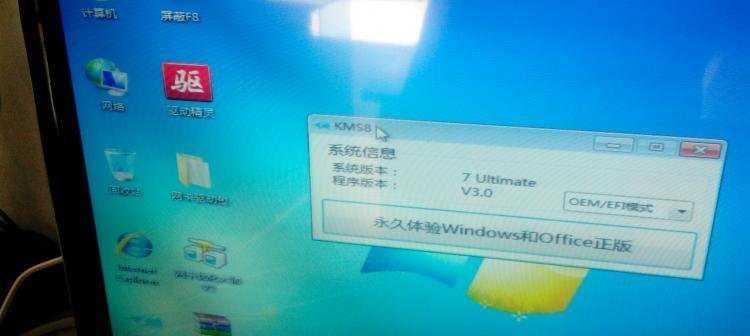
六、创建分区:根据需要创建磁盘分区
在自定义安装方式下,可以对磁盘进行分区。根据自己的需要,创建一个或多个分区,并设置每个分区的大小和格式。
七、选择系统安装位置:选择所要安装Win7系统的分区
完成分区设置后,选择一个分区作为Win7系统的安装位置。确保选择的分区空间足够大,并且没有重要数据,以免安装过程中造成数据丢失。
八、开始安装:点击“下一步”按钮开始进行Win7系统的安装
确认安装位置后,点击“下一步”按钮开始进行Win7系统的安装。安装过程可能会花费一些时间,请耐心等待。
九、等待安装完成:系统自动进行文件复制和设置
在安装过程中,系统会自动进行文件复制和设置。这个过程需要一些时间,取决于计算机的性能和安装文件的大小。
十、系统配置:根据需要进行系统配置
在文件复制和设置完成后,系统会进入配置阶段。根据自己的需要,设置计算机的名称、网络连接、时区等信息。
十一、用户账户:创建并设置管理员账户和密码
在系统配置完成后,需要创建一个管理员账户和密码。管理员账户拥有对计算机的完全控制权,请设置一个复杂且易记的密码,以确保计算机的安全。
十二、等待重启:系统安装完成后自动重启计算机
完成管理员账户设置后,系统会自动重启计算机。在重启过程中,请不要移除U盘,否则可能导致安装失败。
十三、检查系统:检查安装是否成功并进行系统更新
计算机重启后,进入Win7系统界面。检查系统是否安装成功,并且没有出现任何错误提示。进行系统更新,以确保系统的安全和稳定。
十四、安装驱动程序:根据需要安装硬件设备的驱动程序
在系统更新完成后,根据需要安装硬件设备的驱动程序。可以从计算机的官方网站或者硬件设备的官方网站下载相应的驱动程序,并按照提示进行安装。
十五、完成安装:享受使用UEFI+Win7操作系统的便利和稳定性
经过以上步骤,您已成功使用UEFI+Win7安装U盘安装了Win7操作系统。现在您可以开始享受Win7操作系统的便利和稳定性了!
通过本文的介绍,您学会了使用UEFI+Win7+U盘进行系统安装的方法。请务必注意在安装过程中遵循步骤,并根据自己的需要进行相应设置和配置。希望本文对您有所帮助,祝您顺利完成系统安装并享受使用新的操作系统!













