教你如何使用U盘降级Mac系统(一步步详解U盘降级Mac系统的操作方法和注意事项)
随着Mac系统的不断更新,某些老旧的Mac设备可能会受到升级后运行变慢、兼容性差等问题的困扰。本文将教你如何使用U盘来降级Mac系统,以恢复设备的性能和稳定性。请注意,降级操作可能存在风险,请在操作前备份重要文件。
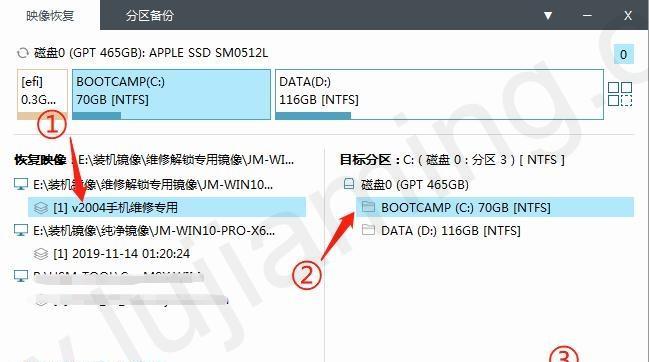
1.选择合适的系统版本
在降级前,首先需要选择一个合适的系统版本。可以通过官方网站或其他可靠渠道下载你想要降级到的Mac系统版本镜像文件。
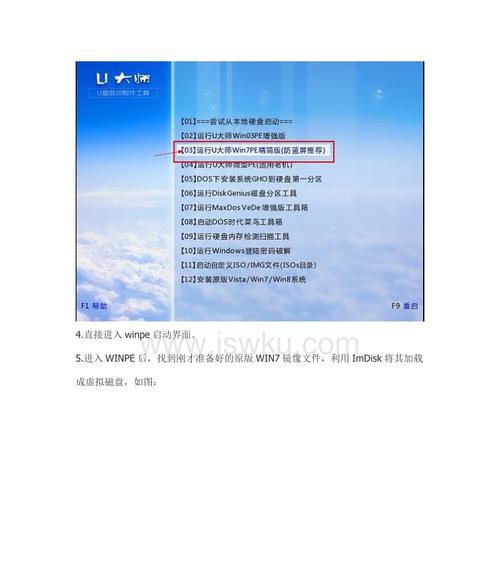
2.准备一个空白的U盘
使用一个空白的U盘,确保其容量足够存储要安装的系统版本镜像文件。
3.格式化U盘
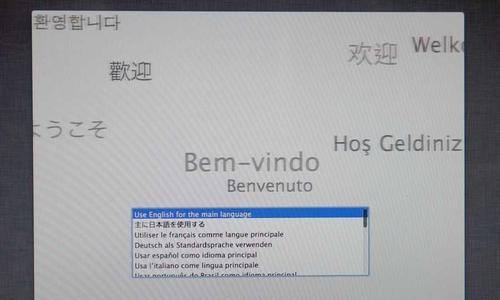
将U盘连接到Mac设备上,打开“磁盘工具”应用程序,选择U盘并进行格式化操作,选择“MacOS扩展(日志式)”格式,并命名为你喜欢的名称。
4.下载和安装Etcher
Etcher是一款免费开源的软件,可以帮助我们将系统版本镜像文件写入U盘。在官方网站下载Etcher并安装到你的Mac设备上。
5.使用Etcher将镜像文件写入U盘
打开Etcher软件,点击“选择镜像”按钮,选择之前下载好的系统版本镜像文件。然后点击“选择目标”按钮,选择刚刚格式化的U盘,并最后点击“闪存”按钮开始写入过程。
6.设置启动项
将U盘插入要降级的Mac设备上,重启电脑时按住“Option”键不放,直到看到一个启动选项界面,选择U盘作为启动项并按下“Enter”键。
7.进入系统安装界面
根据引导界面的指示,选择语言和目标磁盘,然后点击“继续”按钮。在安装界面上选择“磁盘工具”,对目标磁盘进行格式化操作。
8.安装系统
完成格式化操作后,关闭磁盘工具界面,点击“继续”按钮开始安装系统。在安装过程中,按照提示完成各项设置。
9.完成安装
等待系统安装完毕,根据提示完成设置。此时你的Mac设备已经成功降级到你选择的系统版本了。
10.备份重要文件
在降级后,为了避免数据丢失,我们建议在开始使用新的系统前先备份重要文件。
11.重新安装应用程序和驱动
降级后,一些应用程序和驱动可能需要重新安装,根据需要进行相应的操作。
12.测试系统稳定性
降级后,花一些时间测试系统的稳定性和性能,确保一切正常。
13.注意事项
在使用降级后的系统时,要注意及时更新系统补丁和安全更新,以保持设备的安全性。
14.不建议频繁降级
降级操作需要一定的时间和风险,建议不要频繁进行降级操作,只在必要时才进行。
15.寻求专业帮助
如果你对降级操作感到不安或遇到问题,请及时寻求专业的技术支持或咨询。
通过使用U盘降级Mac系统,我们可以轻松恢复老旧设备的性能和稳定性。在进行降级操作前,请备份重要文件,并且谨慎选择合适的系统版本。遵循本文提供的步骤和注意事项,相信你能成功完成降级操作,并体验到更好的Mac系统使用体验。













