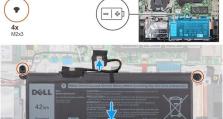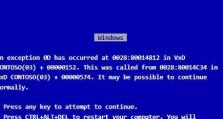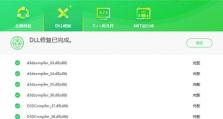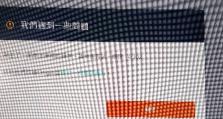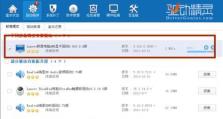如何使用p43刷bios工具更新电脑主板固件(详细教程和步骤,让你轻松更新主板固件)
在使用电脑过程中,经常需要更新主板固件(BIOS)以获得更好的兼容性和性能。本文将详细介绍如何使用P43刷BIOS工具来更新主板固件,以确保您的电脑始终运行在最佳状态下。请在操作过程中小心谨慎,确保您的电脑和数据安全。

1.准备工作:确保备份数据和电源稳定
在开始刷BIOS之前,建议您先备份重要的数据,并确保您的电源稳定可靠。由于刷BIOS的过程可能会导致数据丢失或损坏,所以备份数据是至关重要的。
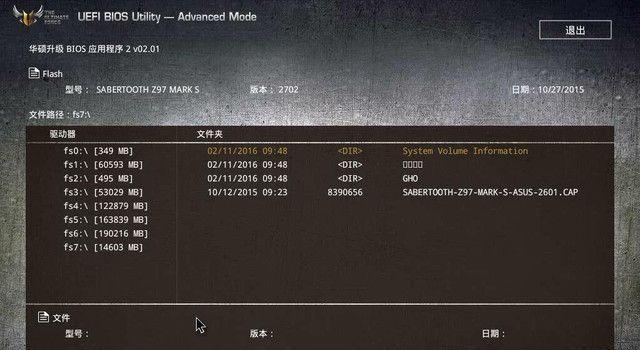
2.下载P43刷BIOS工具
在开始之前,您需要下载P43刷BIOS工具,可以从主板制造商的官方网站上找到相关下载链接。确保下载的工具与您的主板型号匹配,并且是最新版本。
3.准备一个空白的U盘
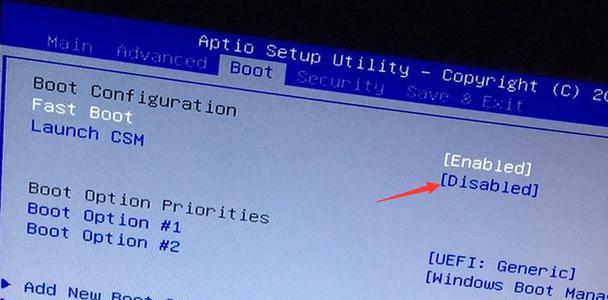
在刷BIOS之前,您需要准备一个空白的U盘,用于存储刷BIOS的工具和固件文件。确保U盘的容量足够大,以便存储这些文件。
4.解压刷BIOS工具
下载完成后,您需要将刷BIOS工具解压到一个临时文件夹中。可以使用解压软件如WinRAR或7-Zip来完成这一步骤。
5.将刷BIOS文件复制到U盘
打开解压后的刷BIOS工具文件夹,在其中找到固件文件,并将其复制到您准备好的U盘中。确保将文件复制到U盘的根目录下,而不是放在任何文件夹中。
6.进入主板BIOS设置
重新启动电脑,并在开机时按下对应的按键进入主板的BIOS设置界面。不同的主板品牌和型号对应的按键可能不同,一般会在开机时显示出来。
7.找到刷BIOS选项
在主板的BIOS设置界面中,您需要找到刷BIOS选项。一般来说,这个选项会在“高级设置”或“BIOS设置”菜单下。
8.选择从U盘启动
在刷BIOS选项中,您需要选择从U盘启动。这个选项可能被称为“BootfromUSB”或类似的名称。选择该选项后保存并退出BIOS设置界面。
9.进入刷BIOS工具
重新启动电脑后,系统将从U盘启动,并进入刷BIOS工具的界面。根据提示进行操作,选择相应的固件文件进行刷写。
10.开始刷BIOS
在确认选择正确的固件文件后,您可以开始刷写主板固件了。请确保在刷写过程中电源稳定,不要进行其他操作,以免中断刷写过程。
11.等待刷写完成
刷写过程可能需要一些时间,请耐心等待直到刷写完成。在整个过程中,请勿关闭电源或重新启动电脑。
12.刷写成功提示
当刷写完成后,系统会提示刷写成功。您可以重新启动电脑,并进入BIOS设置界面,确认新的固件已经成功更新。
13.恢复BIOS设置
在更新成功后,您需要重新设置BIOS选项以适应您的需求。可以根据您的喜好和硬件配置进行相应的调整。
14.测试稳定性和性能
更新完主板固件后,建议您进行一些稳定性和性能测试,以确保系统运行正常并获得预期的性能提升。
15.
通过本文的教程,我们详细介绍了如何使用P43刷BIOS工具来更新电脑主板固件。刷写BIOS需要小心谨慎,确保备份数据和电源稳定是非常重要的。希望本文对您在刷BIOS过程中提供了帮助,使您的电脑始终保持最佳状态。