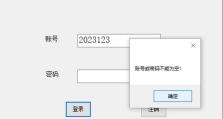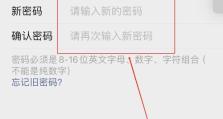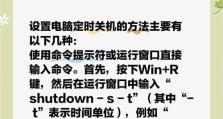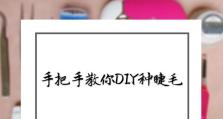以主板做U盘启动教程(使用主板做U盘启动,快速解决电脑启动问题)
在电脑使用过程中,有时我们会遇到电脑无法正常启动的问题,而U盘启动则是一种方便快捷的解决方法。本文将介绍如何利用主板来制作U盘启动,帮助用户快速解决电脑启动问题。
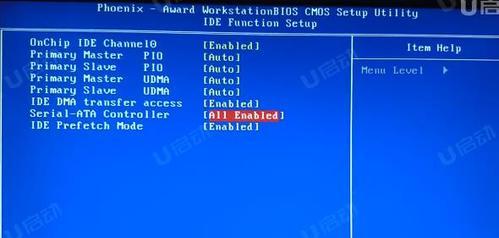
一、检查主板支持U盘启动的功能
二、下载并准备启动盘制作工具
三、制作U盘启动盘
四、设置电脑主板启动项
五、将U盘插入电脑并重启
六、选择U盘启动项并进入引导界面
七、选择安装或修复系统选项
八、根据需要选择相应的操作
九、安装或修复系统过程中的注意事项
十、等待系统安装或修复完成
十一、重新设置主板启动项为硬盘启动
十二、移除U盘并重新启动电脑
十三、检查电脑系统是否正常启动
十四、常见问题及解决方法
十五、
一、检查主板支持U盘启动的功能
在开始制作U盘启动盘之前,首先需要检查自己的主板是否支持U盘启动的功能。可以通过查阅主板说明书或者进入主板BIOS设置界面来确认。
二、下载并准备启动盘制作工具
在制作U盘启动盘之前,我们需要下载一个专门用于制作启动盘的工具软件。常见的工具软件有Rufus、UltraISO等,根据个人喜好选择合适的工具软件进行下载安装。
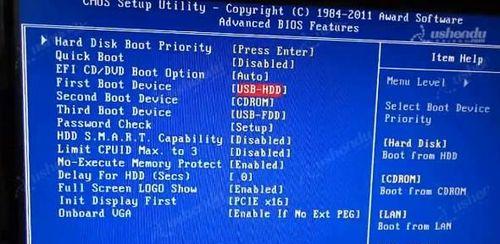
三、制作U盘启动盘
打开下载好的启动盘制作工具,在工具界面中选择U盘设备和镜像文件,并设置其他相关选项。然后点击开始制作按钮,等待制作过程完成。
四、设置电脑主板启动项
将制作好的U盘插入电脑后,重新启动电脑并进入BIOS设置界面。在启动选项中找到U盘启动项,并将其设置为主板的首选启动项。
五、将U盘插入电脑并重启
将制作好的U盘插入电脑的USB接口中,并重新启动电脑。在重启过程中,主板将自动检测U盘并加载启动程序。
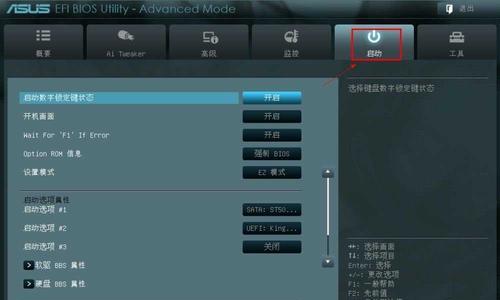
六、选择U盘启动项并进入引导界面
在电脑重新启动后,通过按下相应的快捷键进入引导界面。不同的电脑品牌和型号快捷键不同,可以在开机画面或主板说明书中查找。
七、选择安装或修复系统选项
在引导界面中,选择相应的选项进行系统安装或修复。如果是安装全新系统,选择相应的选项并按照提示进行操作;如果是修复系统,选择修复选项并根据问题进行相应的操作。
八、根据需要选择相应的操作
根据自己的需要选择相应的操作,如分区、格式化、安装驱动程序等。可以参考系统安装或修复向导进行操作,注意保留重要数据的备份。
九、安装或修复系统过程中的注意事项
在系统安装或修复过程中,需要注意一些细节问题,如选择合适的系统版本、输入合法的产品密钥等。同时,还需要注意不要随意更改系统文件,以免引起其他问题。
十、等待系统安装或修复完成
在进行系统安装或修复操作后,需要等待一段时间来完成整个过程。这个时间根据电脑配置和系统版本的不同可能会有所不同。
十一、重新设置主板启动项为硬盘启动
在系统安装或修复完成后,需要重新设置主板启动项为硬盘启动。进入BIOS设置界面,将U盘启动项取消勾选,并将硬盘启动项设置为首选启动项。
十二、移除U盘并重新启动电脑
在设置好主板启动项后,将U盘从电脑中拔出,并重新启动电脑。此时,电脑将从硬盘启动,并加载刚刚安装或修复好的系统。
十三、检查电脑系统是否正常启动
在电脑重新启动后,需要检查系统是否正常启动。可以观察开机过程中的系统提示信息,或者进入系统界面后进行简单的操作,如打开浏览器、文件管理器等。
十四、常见问题及解决方法
在使用主板做U盘启动的过程中,可能会遇到一些常见问题,如无法识别U盘、无法进入引导界面等。针对这些问题,可以参考相应的解决方法进行排查和修复。
十五、
通过本文的介绍,我们了解了如何利用主板制作U盘启动并解决电脑启动问题。只要按照步骤进行操作,即可轻松完成U盘启动的制作和使用,为电脑启动问题提供了一种简便有效的解决方法。