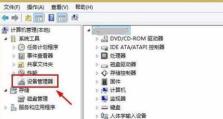联想电脑分区教程(简单易懂的分区教程,解决硬盘分区问题)
在日常使用电脑的过程中,我们经常需要对硬盘进行分区管理,以便更好地管理和存储数据。而联想电脑配备的DiskGenius分区工具,是一款功能强大且易于使用的软件,能够帮助用户轻松完成硬盘分区操作。本文将为大家详细介绍联想电脑上使用DiskGenius进行分区的教程和技巧。
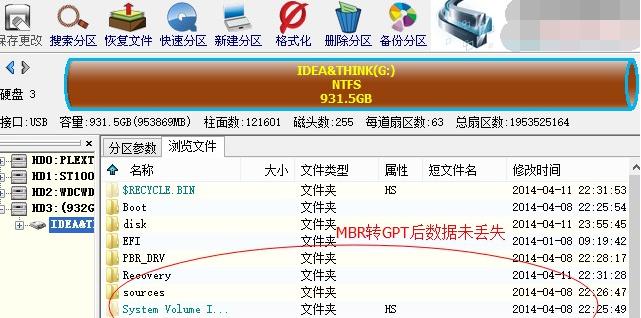
一:安装DiskGenius——为了开始使用DiskGenius,首先需要将软件安装到您的联想电脑上。您可以从官方网站下载最新版本的DiskGenius安装文件,并按照提示完成安装。
二:打开DiskGenius软件——安装完成后,双击桌面上的DiskGenius图标打开软件。在主界面上,您将看到硬盘的相关信息以及已有的分区情况。
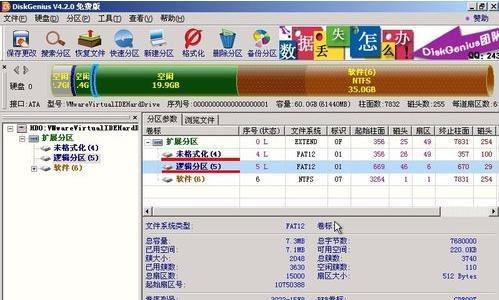
三:创建新分区——如果您想要在硬盘上创建新的分区,可以通过点击主界面上的“创建新分区”按钮进入新分区向导。在向导中,您可以选择分区类型、文件系统类型、分区大小等参数。
四:调整分区大小——如果您需要调整已有分区的大小,可以选择目标分区,然后点击主界面上的“调整分区大小”按钮。接着,在弹出的对话框中,您可以输入新的分区大小或者拖动分区边界来调整大小。
五:合并分区——有时候,我们可能需要将多个相邻的分区合并成一个大的分区。通过选择相邻的分区,并点击主界面上的“合并分区”按钮,您可以快速实现这一操作。
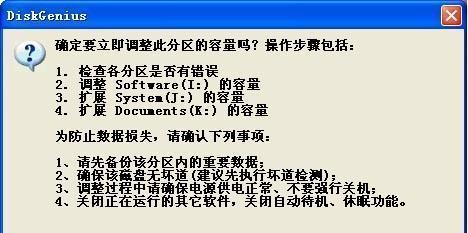
六:拆分分区——与合并相反,您也可以通过选择已有的分区,并点击主界面上的“拆分分区”按钮,将一个大的分区拆分为多个较小的分区。这在某些情况下能更好地管理和存储数据。
七:格式化分区——在创建新分区或者调整分区大小之后,您需要对其进行格式化,以便将其变为可用的存储空间。选择目标分区,点击主界面上的“格式化”按钮,并根据向导提示完成格式化过程。
八:修改分区标签——对于已有的分区,您也可以通过修改分区标签来更好地识别和管理它们。在主界面上选择目标分区,点击“修改分区标签”,然后输入新的标签名称。
九:设置活动分区——如果您的联想电脑启动时遇到问题,可能是由于活动分区未正确设置所致。在主界面上选择目标分区,点击“设置活动分区”按钮,确保活动分区已正确设置。
十:隐藏分区——有时候,我们可能希望将某些分区隐藏起来,以保护重要数据的安全。通过选择目标分区,点击主界面上的“隐藏分区”按钮,您可以轻松实现此功能。
十一:恢复丢失的分区——在某些情况下,我们可能会遇到意外删除或丢失分区的情况。DiskGenius还提供了恢复丢失分区的功能,通过点击主界面上的“恢复丢失分区”按钮,您可以尝试恢复丢失的分区。
十二:调整分区位置——如果您需要调整已有分区的位置,可以选择目标分区,并点击主界面上的“调整分区位置”按钮。在弹出的对话框中,您可以拖动分区来调整其位置。
十三:克隆分区——有时候,我们可能需要将一个分区完全克隆到另一个硬盘或者分区上。通过选择目标分区和克隆目标,点击主界面上的“克隆分区”按钮,您可以完成分区的克隆操作。
十四:备份和恢复分区表——对于硬盘上的分区表,我们可以通过DiskGenius进行备份,以便在需要时进行恢复。选择目标硬盘,点击主界面上的“备份和恢复分区表”按钮,您可以轻松完成这一操作。
十五:——通过本文的介绍,我们了解了如何使用联想电脑配备的DiskGenius软件进行硬盘分区操作。无论是创建新分区、调整分区大小还是其他管理操作,DiskGenius都提供了简单易用且功能强大的工具。希望本文对大家能有所帮助,并能更好地管理硬盘分区。