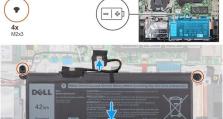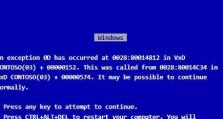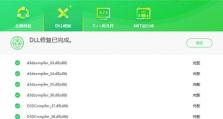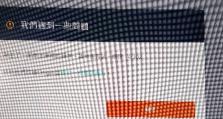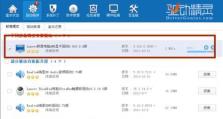以u大师重装系统win7的详细步骤教程(简单易懂的操作指引,助你快速完成系统重装)
现在电脑使用的普及,时常我们需要重装操作系统来解决各种问题。而使用u大师来重装系统win7是一种简单、快捷且可靠的方式。本文将为你提供详细步骤和指引,帮助你轻松重装win7系统。

一:准备工作
在进行系统重装之前,你需要做一些准备工作。备份你的重要数据和文件,以免丢失。确保你拥有win7系统的安装光盘或镜像文件,或者可通过官方渠道下载。
二:下载并安装u大师
在开始操作之前,你需要下载并安装u大师软件。打开浏览器,访问官方网站(www.udashi.com),下载适用于win7系统的最新版本u大师,并按照提示进行安装。

三:启动u大师
安装完成后,在桌面上找到u大师图标,双击打开该软件。在主界面上,你将看到多个功能选项。
四:选择系统重装功能
在u大师主界面上,点击"系统重装"选项,进入系统重装功能页面。在此页面,你将看到各种操作系统的选项,找到并选择win7系统。
五:选择安装方式
在选择win7系统后,u大师将为你提供多种安装方式。你可以选择光盘安装、U盘安装或通过镜像文件进行安装。根据你的实际情况选择合适的安装方式,并点击"下一步"。
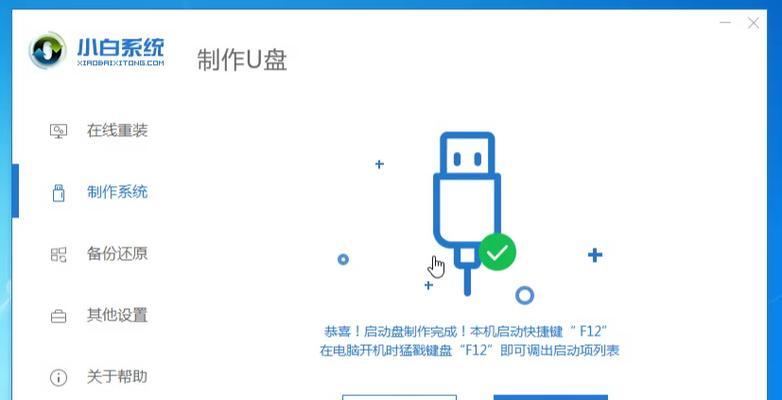
六:确认重装设置
在进入下一步之前,u大师会要求你确认重装设置。这包括选择要安装的磁盘、选择分区方式以及格式化选项等。根据自己的需求进行相应设置,并点击"下一步"。
七:开始系统重装
确认设置后,点击"开始"按钮,u大师将开始进行系统重装操作。这个过程可能需要一些时间,请耐心等待。
八:安装过程中的设置
在系统重装过程中,u大师会要求你进行一些设置,如选择语言、输入用户名和密码等。根据自己的需求进行相应设置,并点击"下一步"。
九:等待系统安装完成
安装过程中,你需要耐心等待直至系统安装完成。在这个过程中,电脑可能会多次重启,请不要进行其他操作,以免中断安装过程。
十:系统设置与驱动安装
系统安装完成后,u大师会提示你进行系统设置和驱动安装。按照提示进行相应设置,并根据硬件设备安装相应驱动程序,以确保电脑正常运行。
十一:更新系统补丁
安装完驱动程序后,你需要及时更新系统补丁以确保系统的安全性和稳定性。打开系统自带的WindowsUpdate功能,进行补丁的下载和安装。
十二:安装常用软件
系统更新完成后,根据个人需求,安装一些常用软件,如浏览器、办公软件等,以提高工作效率。
十三:恢复备份数据
完成所有软件的安装后,你可以使用之前备份的数据和文件。将备份数据复制到指定位置,并确保文件的完整性。
十四:优化系统设置
为了让电脑运行更加流畅,你可以对系统进行一些优化设置。例如清理无用文件、关闭自动更新等,以提高系统的运行速度和响应能力。
十五:
通过u大师重装系统win7,你可以轻松解决电脑问题,并使系统重新恢复到最佳状态。只需要按照上述步骤进行操作,你就可以完成系统重装并享受到重新焕发的电脑。