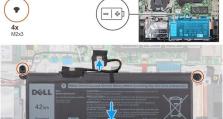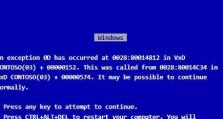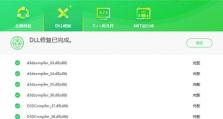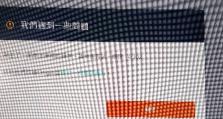使用U盘启动硬盘分区的详细教程(轻松实现U盘引导,快速分区管理)
在电脑维护和数据管理的过程中,对硬盘进行分区是一项常见且重要的任务。而使用U盘启动硬盘分区可以提供更加灵活和方便的操作方式。本文将详细介绍如何使用U盘启动硬盘分区,并提供一些技巧和注意事项。

文章目录:
1.准备工作
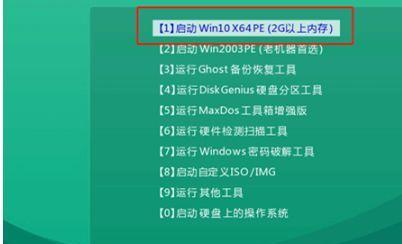
-确保你拥有一个可用的U盘,容量不小于2GB。
-下载合适的启动工具,如Rufus或UNetbootin。
-准备好要进行分区的硬盘,确保其中的数据已经备份。
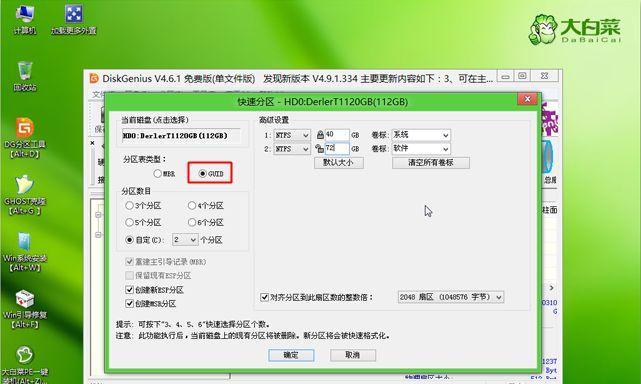
2.制作U盘启动盘
-打开选择的启动工具,并插入U盘。
-选择U盘作为目标磁盘,并选择合适的启动镜像文件。
-点击开始制作,等待制作过程完成。
3.设置BIOS
-在重启电脑时按下相应的键(通常是Del或F2)进入BIOS设置界面。
-找到启动选项,并将U盘设置为第一启动设备。
-保存设置并重启电脑。
4.U盘引导
-在重启电脑后,U盘会自动引导,进入U盘启动界面。
-选择适当的语言和键盘布局,并点击进入下一步。
5.硬盘识别
-在硬盘分区工具中,等待系统自动识别所有硬盘。
-确认要分区的硬盘,并注意是否有需要保留的数据。
6.创建分区
-在硬盘分区工具中,选择要进行分区的硬盘,并点击“新建分区”。
-根据需求设置分区的大小、文件系统和分区类型。
7.格式化分区
-在硬盘分区工具中,选择已创建的分区,并点击“格式化”。
-选择适当的格式化选项和文件系统,并点击确定开始格式化。
8.分区管理
-在硬盘分区工具中,可以对已创建的分区进行管理操作,如调整大小、更改文件系统、合并或拆分等。
9.完成分区
-完成所有需要的分区操作后,点击应用或确认按钮,将更改写入硬盘。
-等待分区工具处理完成,并确认操作成功。
10.重启电脑
-关闭硬盘分区工具并重新启动电脑。
-在BIOS设置中将启动设备改回原来的设置,以避免每次启动都使用U盘引导。
11.检查分区
-重新进入操作系统后,打开磁盘管理工具,确认分区操作是否成功,并检查数据是否完好。
12.注意事项
-在进行硬盘分区前,务必备份重要数据,以免意外操作导致数据丢失。
-确保选用合适的分区工具和镜像文件,避免使用未经验证的软件。
-注意分区大小和文件系统的选择,以适应不同的需求和操作系统。
13.常见问题解答
-我的电脑无法识别U盘启动。
-分区工具显示错误消息或无法进行操作。
-分区后电脑无法启动或出现其他问题。
14.操作技巧和建议
-使用带有图形化界面的分区工具可以更加直观地进行操作。
-在选择分区大小时,考虑到未来需要可能增加的存储空间。
-对于不熟悉分区的用户,建议先在虚拟机环境下进行实验操作。
15.
本文详细介绍了使用U盘启动硬盘分区的步骤,包括准备工作、制作U盘启动盘、设置BIOS、U盘引导、硬盘识别、创建分区、格式化分区、分区管理、完成分区、重启电脑、检查分区、注意事项、常见问题解答、操作技巧和建议等。通过本教程,读者能够轻松掌握U盘启动硬盘分区的方法,并在实际操作中有效管理硬盘分区。