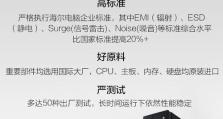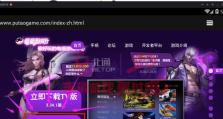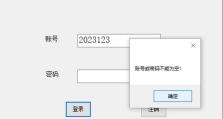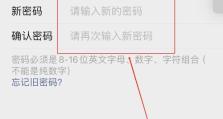Win网卡安装教程(Win网卡安装教程详解,轻松配置你的网络连接)
网络连接在现代生活中变得越来越重要,而正确安装和配置网卡是实现网络连接的第一步。本文将为大家提供一份详细的Win网卡安装教程,帮助大家轻松配置自己的网络连接。

1.确定网卡类型和规格

在安装网卡之前,首先需要确定自己的电脑所使用的网卡类型和规格,例如是有线网卡还是无线网卡,以及其速度和接口类型。
2.关闭电脑并插入网卡
在安装网卡之前,务必关闭电脑并断开电源。根据网卡的接口类型,将网卡插入相应的插槽中,并确保插入牢固。
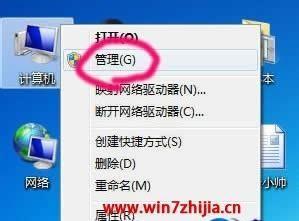
3.启动电脑并检测网卡
插入网卡后,重新启动电脑,并等待系统自动检测新硬件。系统会提示找到新硬件,并询问是否要安装相应的驱动程序。
4.安装网卡驱动程序
如果系统没有自动安装网卡驱动程序,可以通过官方网站下载最新的驱动程序,并按照提示进行安装。安装完成后,重新启动电脑。
5.配置有线网卡连接
如果安装的是有线网卡,可以通过控制面板中的“网络和共享中心”进行配置。点击“更改适配器设置”并右键点击有线连接,选择“属性”并配置IP地址、子网掩码等参数。
6.配置无线网卡连接
如果安装的是无线网卡,可以通过控制面板中的“网络和共享中心”进行配置。点击“更改适配器设置”并右键点击无线连接,选择“属性”并配置无线网络连接的SSID、密码等信息。
7.测试网络连接
完成网卡安装和配置后,可以通过打开浏览器并访问一个网站来测试网络连接是否正常。如果能够成功访问网站,则说明网卡安装和配置成功。
8.设置网络优先级
在多个网络连接存在的情况下,可以设置网络连接的优先级,以确保电脑始终使用最佳的网络连接。在控制面板中找到“网络和共享中心”,点击“更改适配器设置”,右键点击网络连接并选择“属性”,然后在“Internet协议版本4(TCP/IPv4)”属性中设置优先级。
9.更新网卡驱动程序
为了获得更好的性能和稳定性,建议定期更新网卡驱动程序。可以通过设备管理器找到网卡,并检查是否有最新的驱动程序可供下载和安装。
10.遇到问题的解决方法
在安装和配置网卡的过程中,可能会遇到一些问题,如无法识别网卡、驱动程序安装失败等。本节将介绍一些常见问题的解决方法,帮助读者快速排除故障。
11.网络连接故障排除方法
如果网络连接出现故障,可能是由于网络设置不正确或者其他原因导致。本节将介绍一些常见的网络连接故障排除方法,帮助读者解决网络连接问题。
12.安全设置与防护
在使用网络连接时,安全性至关重要。本节将介绍一些安全设置和防护措施,帮助读者保护自己的网络连接免受恶意攻击和入侵。
13.网络连接的优化
为了获得更好的网络连接速度和稳定性,可以对网络连接进行一些优化。本节将介绍一些网络连接优化的方法和技巧,帮助读者提升网络连接性能。
14.网卡故障时的处理方法
在使用过程中,有时可能会遇到网卡故障的情况,例如无法连接网络或者网络速度变慢。本节将介绍一些处理方法,帮助读者解决网卡故障问题。
15.结束语
通过本文的Win网卡安装教程,相信读者已经掌握了正确安装和配置网卡的方法。希望本文对大家在配置网络连接时有所帮助,并能够顺利建立稳定的网络连接。
安装和配置网卡是实现网络连接的第一步,本文通过提供详细的Win网卡安装教程,帮助读者轻松配置自己的网络连接。从确定网卡类型和规格开始,到安装驱动程序、配置有线或无线连接,再到测试网络连接和解决常见问题,本文全面介绍了网卡安装和配置的过程。通过按照本文提供的步骤进行操作,相信读者能够成功安装和配置自己的网卡,建立稳定的网络连接。