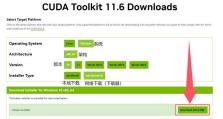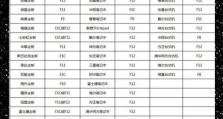提高工作效率,简化表格打印过程(提高工作效率,简化表格打印过程)
如何使用WPS设置固定表头并打印
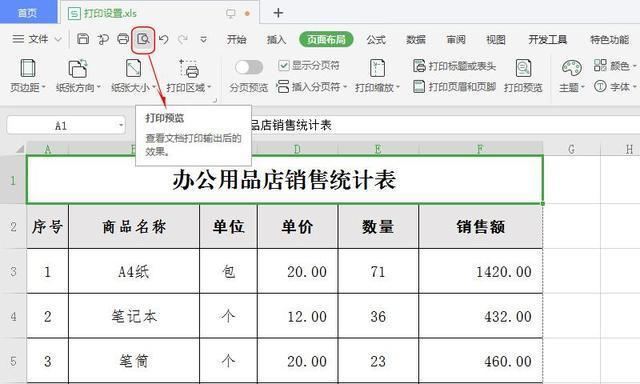
在日常工作中,我们经常需要使用电子表格软件进行数据处理和统计。而当表格内容很多时,在打印时往往会出现表格分页不合理的问题,导致打印结果不符合预期。为了解决这个问题,WPS表格提供了固定表头功能,可以将表头部分固定在页面顶端,在打印时保持整洁且一目了然的效果。本文将介绍如何使用WPS设置固定表头并打印,以提高工作效率并简化表格打印过程。
一:打开WPS表格软件
双击桌面上的WPS表格图标,或者通过开始菜单中的“WPSOffice”找到表格应用程序并点击打开。等待软件加载完成后,我们将看到一个全新的电子表格界面。
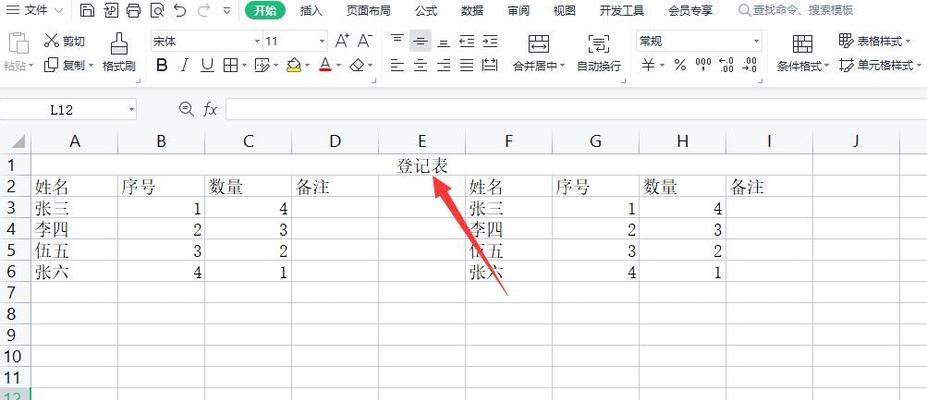
二:导入要处理的表格
点击菜单栏中的“文件”,选择“打开”命令,在弹出的对话框中找到并选中需要处理的表格文件,然后点击“确定”按钮。待文件加载完毕后,我们就可以在表格中进行操作了。
三:选择需要固定的表头区域
通过鼠标点击或拖动的方式,选中需要固定的表头区域。通常情况下,我们会选择第一行作为表头,以保持整个表格的结构清晰明了。
四:设置固定表头
在菜单栏中找到“视图”选项,然后点击“固定区域”命令。在弹出的下拉菜单中,选择“冻结首行”即可将表头固定在页面顶端。

五:预览打印效果
在菜单栏中选择“文件”,然后点击“打印预览”命令,以查看打印效果。此时,我们可以通过滚动鼠标滚轮或拖动滚动条来查看整个表格内容,并确认表头已经成功固定在页面顶端。
六:调整打印设置
在打印预览模式下,点击菜单栏中的“页面布局”选项,可以进一步调整打印设置。例如,可以选择合适的纸张尺寸、方向和边距等参数,以确保打印效果符合需求。
七:设置打印区域
如果表格内容较多,可以选择只打印特定的区域,以节省纸张和打印时间。在打印预览模式下,点击菜单栏中的“打印区域”选项,然后选择“设置打印区域”命令,在弹出的对话框中选择需要打印的区域。
八:调整打印页面
有时候,我们可能需要调整表格在打印页面上的位置和大小。在打印预览模式下,点击菜单栏中的“页面布局”选项,然后选择“页面设置”命令,在弹出的对话框中进行相应调整。
九:设置其他打印选项
WPS表格还提供了其他一些有用的打印选项,如页眉页脚、打印标题行、网格线等。在打印预览模式下,点击菜单栏中的“页面布局”选项,然后选择相应命令进行设置。
十:执行打印操作
当所有设置完成后,点击打印预览界面中的“打印”按钮,即可执行打印操作。在弹出的对话框中,选择打印机和相关参数,然后点击“确定”按钮,等待打印任务完成。
十一:检查打印结果
在打印完成后,我们可以检查打印结果是否符合预期。确保表头固定在页面顶端,内容没有被截断或分页,以及其他打印选项是否正确应用。
十二:调整和优化
如果打印结果不尽如人意,我们可以根据实际需要进行调整和优化。例如,调整表格的列宽和行高,重新设置打印区域,或者更改其他打印选项。
十三:保存文档并备份
在完成所有调整和优化后,务必保存文档以便后续使用。此外,为了防止数据丢失或意外删除,建议定期备份表格文件到安全的存储介质中。
十四:分享经验和技巧
在使用WPS设置固定表头并打印的过程中,我们可能会积累一些经验和技巧。可以将这些经验和技巧与同事或朋友分享,以提高工作效率和打印质量。
十五:
通过本文的介绍,我们了解了如何使用WPS设置固定表头并打印,从而提高工作效率并简化表格打印过程。掌握这一技能将在日常工作中带来便利和效益。希望读者能够通过实践和探索进一步熟练使用WPS表格,为工作带来更多的便利和效率。