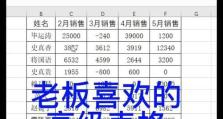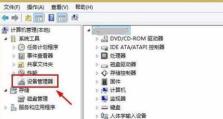使用U盘重装Win7系统教程(轻松重装Win7系统,U盘操作指南)
在使用电脑的过程中,经常会遇到各种系统故障或者需要重新安装操作系统的情况。而使用U盘重装Win7系统是一种简单、方便且高效的方法。本文将为大家详细介绍如何使用U盘来重装Win7系统,帮助解决系统故障或者完成系统升级。

准备工作:获取Win7镜像文件和格式化U盘
在重装Win7系统之前,需要提前准备好Win7系统的镜像文件以及一个容量足够大的U盘,并对U盘进行格式化操作。
创建可引导的U盘
使用专业的工具软件,将Win7镜像文件写入到U盘中,使之成为一个可引导的U盘,从而能够完成系统的安装。

设置电脑启动方式
在重装Win7系统之前,需要确保电脑的启动方式为从U盘启动。这样才能够通过U盘来启动系统安装程序。
进入系统安装界面
通过设置电脑启动方式,重新启动电脑,并选择从U盘启动。随后,系统会自动进入Win7系统的安装界面。
选择安装方式
在进入Win7系统的安装界面后,根据提示选择“新安装”或者“升级安装”方式,根据需要进行选择。

设置安装分区
根据个人需求,对硬盘进行分区设置,选择合适的分区进行安装。可以创建新分区、删除旧分区、扩展或收缩分区等操作。
系统文件拷贝
在设置好安装分区后,系统会开始自动拷贝安装所需的文件,并进行系统文件的解压和配置操作。
系统配置
在文件拷贝完成后,系统会要求进行一系列的系统配置,如选择语言、时区、输入法等等。根据个人需要进行相应的配置。
安装进程跟踪
系统会显示安装进度,并会多次重启电脑,在此过程中需要耐心等待系统自动完成安装。
输入产品密钥
在安装过程中,系统会要求输入Win7系统的产品密钥。根据个人购买的版本,在这一步骤中填写相应的密钥。
用户账户设置
在完成产品密钥的输入后,系统会要求设置用户名和密码,以及其他相关的用户账户信息。
自定义安装
根据个人需求,选择是否进行自定义安装。可以选择安装的程序、驱动和其他组件等。
安装完成
在自定义安装完成后,系统会自动进行最后的配置和安装操作。待系统安装完成后,电脑会重新启动。
系统激活
在重新启动后,系统会要求进行激活操作。按照提示输入相关的激活信息,完成Win7系统的激活。
系统更新与驱动安装
在Win7系统安装完成后,建议及时进行系统更新和驱动程序的安装,以保证系统的稳定性和性能。
使用U盘重装Win7系统是一种简单、方便且高效的方法,通过准备工作、创建可引导的U盘、设置电脑启动方式等步骤,我们可以轻松地完成Win7系统的重装。在安装过程中,需要注意选择合适的安装方式和分区设置,并根据个人需求进行相应的系统配置。不要忘记进行系统激活和更新驱动程序,以保证系统的正常运行和稳定性。