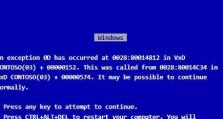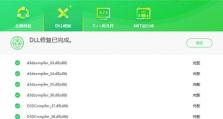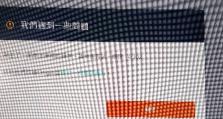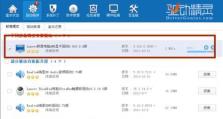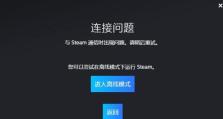详解XP系统U盘制作教程(利用U盘轻松安装XP系统,零难度操作)
随着科技的不断进步,操作系统也在不断更新换代,但仍有许多用户喜欢使用经典的WindowsXP系统。然而,安装XP系统并不像安装其他现代操作系统那样简单,需要借助于U盘来完成。本文将详细介绍XP系统U盘制作教程,让读者能够轻松地安装自己喜欢的XP系统。

一、准备工作:选择合适的U盘和XP系统镜像文件
为了成功制作XP系统U盘,我们首先需要选择一个容量适当的U盘,并准备好下载好的XP系统镜像文件。
二、下载和安装Rufus软件
Rufus是一款免费且易于使用的软件,可以帮助我们将XP系统镜像文件写入U盘中,读者可通过网络自行搜索并下载该软件,并进行安装。
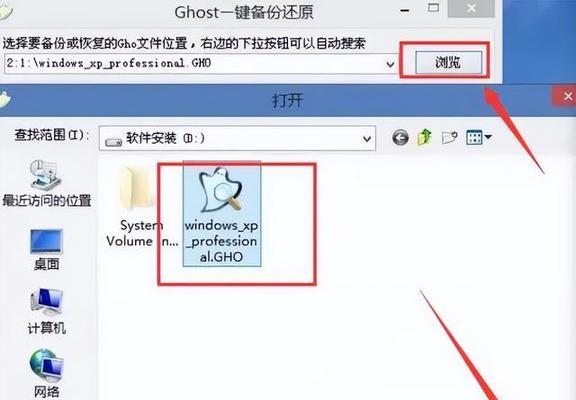
三、运行Rufus软件,选择U盘和XP系统镜像文件
打开Rufus软件后,我们需要选择正确的U盘和已下载好的XP系统镜像文件。在软件界面的相应选项中进行选择即可。
四、设置分区方案和文件系统
在Rufus软件的设置中,我们需要选择合适的分区方案和文件系统。建议选择默认的MBR分区方案,并选择FAT32作为文件系统。
五、开始制作XP系统U盘
点击Rufus软件界面的“开始”按钮,即可开始制作XP系统U盘。这个过程可能需要一些时间,取决于U盘的速度和XP系统镜像文件的大小。
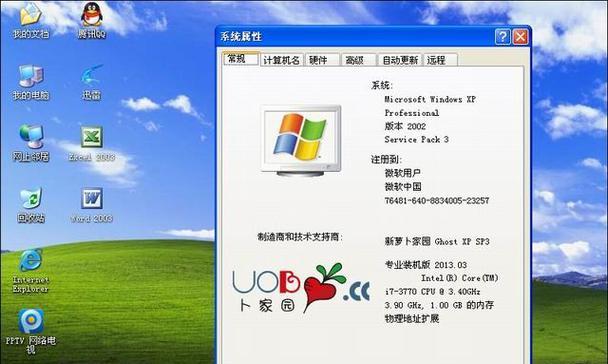
六、制作完成后进行检查
制作完XP系统U盘后,我们需要进行一次检查,确保U盘中的文件没有出现任何错误或缺失。
七、设置电脑启动方式
在安装XP系统之前,我们需要在电脑的BIOS中设置启动方式为U盘启动。通过按下电脑开机时显示的按键进入BIOS设置界面,找到“启动顺序”或“BootOrder”选项,并将U盘的启动顺序调整到最高。
八、重启电脑并进入XP系统安装界面
重启电脑后,我们可以看到XP系统安装界面出现在屏幕上,按照提示进行相应的操作即可。
九、选择硬盘分区和格式化
在XP系统安装界面中,我们需要选择硬盘分区和进行格式化操作。根据自己的需求选择适当的分区方案,并进行格式化。
十、开始安装XP系统
选定分区和格式化后,我们可以点击安装按钮,开始XP系统的安装过程。耐心等待安装完成即可。
十一、重新启动电脑并进入新安装的XP系统
安装完成后,重新启动电脑,我们将会进入全新安装的XP系统,根据个人需求进行相应设置。
十二、安装驱动程序和常用软件
进入新安装的XP系统后,我们需要安装相应的驱动程序和常用软件,以确保电脑正常运行。
十三、更新和激活XP系统
在安装完驱动程序和常用软件后,我们需要及时更新XP系统,并进行激活操作,以确保系统的安全性和稳定性。
十四、备份重要数据和文件
安装XP系统后,我们需要及时备份重要的数据和文件,以防止意外情况导致数据丢失或损坏。
十五、结束语:享受经典XP系统的使用体验
通过本文介绍的XP系统U盘制作教程,读者可以轻松地安装自己喜欢的XP系统,并且可以随时备份和更新系统。希望大家能够享受到经典XP系统带来的使用体验。