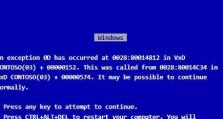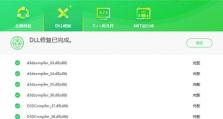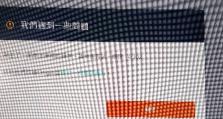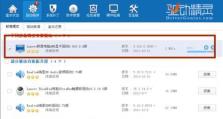使用U盘重装Win7系统教程(索尼电脑重装Win7系统的简单步骤和注意事项)
随着时间的推移,电脑操作系统会逐渐变得缓慢而不稳定。而索尼电脑用户可以通过使用U盘来重装Win7系统,以提高电脑的性能和稳定性。本文将提供详细的教程和注意事项,帮助您顺利完成这个过程。
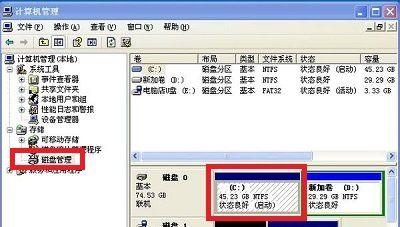
准备工作:备份重要文件和数据
在进行系统重装之前,务必先备份您电脑中的重要文件和数据。这可以避免数据丢失和不必要的麻烦。您可以将这些文件和数据复制到外部硬盘、云存储或其他存储设备中。
下载Win7系统镜像文件
您需要从官方网站下载合适的Win7系统镜像文件。确保选择与您电脑上预装的版本相匹配的镜像文件。
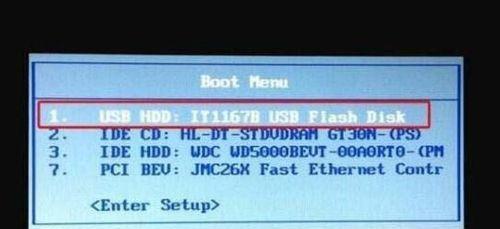
制作启动U盘
使用U盘重装Win7系统的第一步是制作启动U盘。插入一个空白U盘,并打开一个U盘启动制作工具。选择Win7系统镜像文件和U盘作为目标设备,然后按照工具的指示进行操作。
设置BIOS
在重装系统之前,您需要进入BIOS设置并将启动顺序更改为U盘优先。重启电脑时按下相应的按键(通常是F2或Delete键),进入BIOS界面。在“Boot”选项中,将U盘移到第一位,确保电脑能够从U盘启动。
启动电脑并进入安装界面
将制作好的启动U盘插入电脑,并重新启动。您将看到一个提示,告诉您按任意键从U盘启动。按下任意键后,系统会开始加载文件,并进入安装界面。
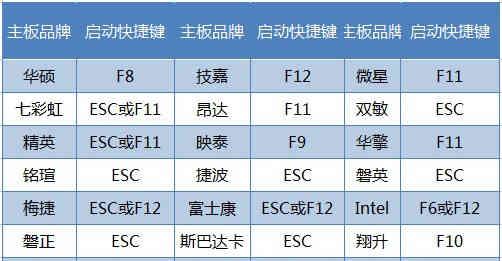
选择语言和其他首选项
在安装界面中,您可以选择语言、时间和货币格式以及键盘布局等首选项。确保这些选项与您的偏好相匹配,并点击“下一步”继续。
接受许可协议
阅读并接受Microsoft的许可协议。只有在接受协议后,您才能继续进行安装。点击“我接受”继续。
选择安装类型
根据您的需求选择合适的安装类型。如果您希望完全清除电脑中的数据并重新安装系统,选择“自定义”。如果您只是希望修复当前的操作系统,选择“升级”。点击“下一步”继续。
选择安装位置
如果您选择了“自定义”安装类型,您需要选择安装Win7系统的位置。点击“新建”来创建一个新的分区,或选择一个已有的分区进行安装。
系统安装
一旦您选择了安装位置,系统将开始进行安装。这个过程可能需要一些时间,请耐心等待。
设置用户名和密码
在系统安装完成后,您需要设置一个用户名和密码来登录系统。确保您选择一个强密码,并将其记住。
安装驱动程序
安装完成后,您需要安装电脑所需的驱动程序。您可以通过索尼官方网站或其他驱动程序下载网站获取相应的驱动程序。
更新系统和软件
完成驱动程序安装后,及时更新系统和软件是非常重要的。通过WindowsUpdate和软件的官方网站,下载最新版本的补丁和更新。
还原备份的文件和数据
将之前备份的重要文件和数据还原到电脑中。确保文件完整且可以正常访问。
通过使用U盘重装Win7系统,索尼电脑用户可以轻松提高电脑性能和稳定性。遵循上述步骤和注意事项,您将能够成功完成这个过程,并享受到新的系统带来的好处。