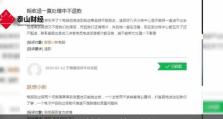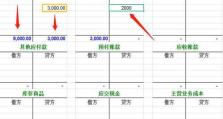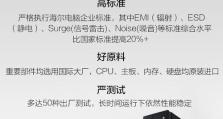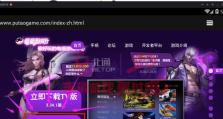清理系统垃圾文件的终极方法(轻松高效地清理系统垃圾,释放宝贵存储空间)
随着电脑使用时间的增加,系统中的垃圾文件会逐渐堆积,占据宝贵的存储空间,影响电脑的运行速度。定期清理系统垃圾文件是保持电脑高效运行的必要步骤。本文将介绍一种高效、全面的方法来清理系统垃圾文件,帮助您轻松释放存储空间,提升电脑性能。
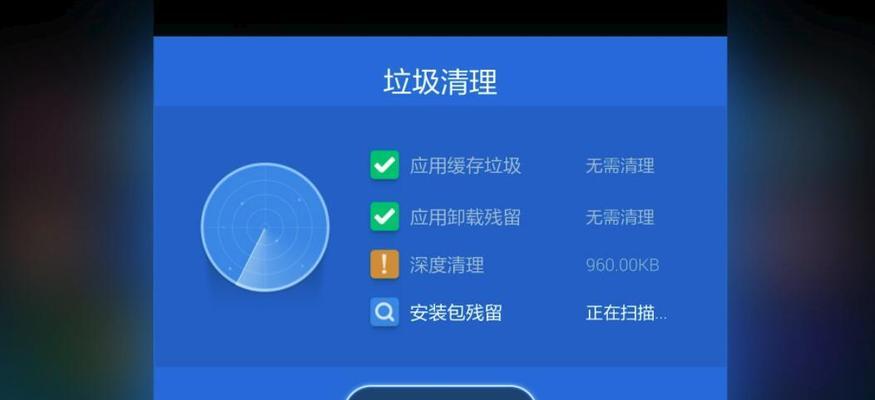
临时文件夹的清理
1.清理临时文件夹
在Windows系统中,临时文件夹是存放临时文件和下载文件的地方。打开Windows资源管理器,找到"C:\Windows\Temp"文件夹,删除其中的所有文件和文件夹。
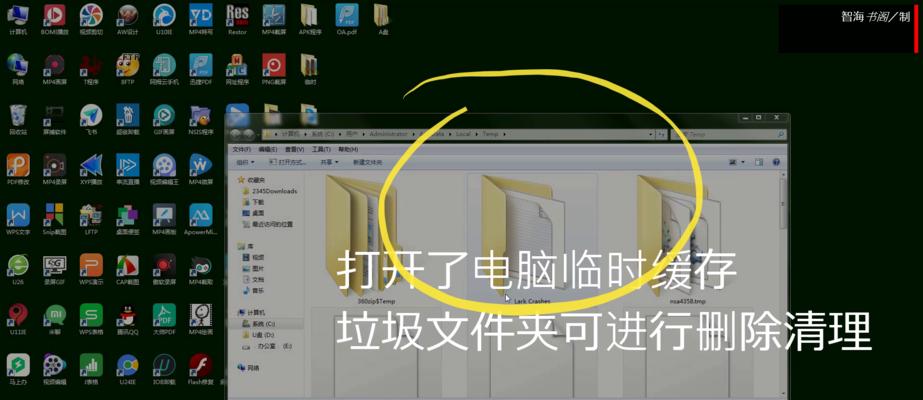
清理回收站
2.清空回收站
回收站是存放已删除文件的临时存储区域。右键单击桌面上的回收站图标,选择"清空回收站",确认删除所有文件。
浏览器缓存的清理
3.清理浏览器缓存

浏览器缓存是为了提高网页加载速度而存储在计算机中的文件。打开浏览器设置页面,找到"缓存"选项,选择清除缓存,并确认操作。
卸载不需要的软件
4.查找并卸载不需要的软件
打开控制面板,在程序和功能(或卸载程序)选项中,查找并卸载不再需要的软件。注意:仅删除您确定不再使用的软件,以免误删重要程序。
清理系统日志
5.清理系统日志文件
系统日志文件是记录系统运行状况的文件。打开事件查看器,在左侧导航栏选择"Windows日志",分别右键单击"应用程序"、"安全性"、"系统"等日志,选择"清除日志"。
清理无用的桌面文件
6.整理桌面
将桌面上无用的文件归类整理,删除不再需要的文件,确保桌面上只留下常用和重要的文件和文件夹。
清理下载文件夹
7.清理下载文件夹
下载文件夹是存放通过网络下载的文件的地方。打开下载文件夹,删除所有已下载完成且不再需要的文件。
清理垃圾邮件
8.清理垃圾邮件
打开邮箱客户端,清理垃圾邮件文件夹。删除所有明显是垃圾邮件的内容,避免占据不必要的存储空间。
清理临时互联网文件
9.清理临时互联网文件
打开"Internet选项",在"常规"选项卡下的"浏览历史记录"中,点击"删除"按钮,勾选"临时互联网文件"选项,并确认删除。
清理无用的系统备份文件
10.清理系统备份文件
打开控制面板,选择"备份和还原"(或"文件历史记录"),删除不再需要的系统备份文件,以释放存储空间。
清理无用的日志和错误报告
11.清理日志和错误报告
打开控制面板,找到"管理工具",选择"事件查看器"。在左侧导航栏选择各类日志,右键单击选择"清除日志",删除不再需要的日志和错误报告。
清理过期的驱动程序
12.更新并清理过期的驱动程序
打开设备管理器,逐个检查驱动程序的更新状态。更新过期的驱动程序,并删除不再需要的旧版本驱动程序。
清理系统恢复点
13.清理系统恢复点
打开系统属性,选择"系统保护"选项卡,点击"配置"按钮。在弹出的窗口中,选择删除不再需要的系统恢复点,释放存储空间。
清理音视频缓存
14.清理音视频缓存
打开音视频播放器的设置页面,找到缓存相关选项,并选择清除缓存,删除占据存储空间的音视频缓存文件。
系统垃圾文件清理工具的使用
15.使用系统垃圾文件清理工具
利用系统垃圾文件清理工具,如CCleaner、DiskCleanup等,进行全面的系统垃圾文件清理,以确保没有遗漏任何垃圾文件。
通过执行以上15个步骤,您可以轻松高效地清理系统垃圾文件,释放宝贵的存储空间,提升电脑性能。定期进行系统垃圾文件清理是维护电脑健康的重要一步,保持计算机高效运行,提升工作效率。