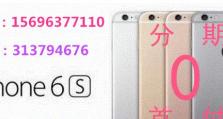苹果u盘安装教程(让你轻松实现苹果电脑系统的安装与升级)
随着苹果电脑的普及,越来越多的用户想要自行安装和升级系统。而使用苹果u盘进行安装和升级是一种常见且方便的方式。本文将为大家详细介绍使用苹果u盘安装系统的方法和步骤,帮助大家轻松实现苹果电脑系统的安装与升级。
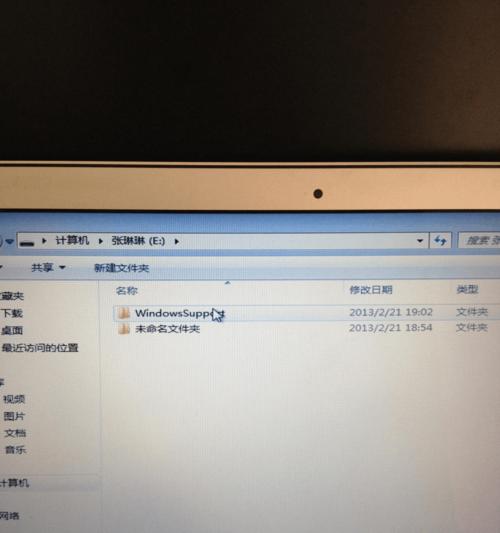
一:准备工作
在进行苹果u盘安装之前,我们需要准备一台Mac电脑和一个U盘,确保U盘的容量足够大以容纳系统安装文件,并且备份好重要的数据。
二:下载系统镜像
打开AppStore,搜索并下载最新的苹果操作系统,如macOSBigSur。下载完成后,系统镜像将出现在“应用程序”文件夹内。
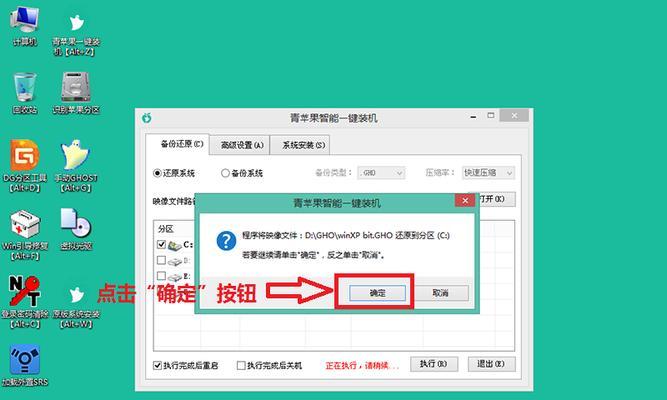
三:准备U盘
将U盘连接到Mac电脑上,确保U盘为空白的,并格式化为MacOS扩展(日志式)格式。这可以通过打开“应用程序”文件夹内的“实用工具”文件夹,然后选择“磁盘工具”来完成。
四:创建可引导的U盘
打开“磁盘工具”后,在左侧面板中选择连接的U盘。然后点击顶部菜单栏的“抹掉”,将格式设置为MacOS扩展(日志式),并给U盘命名。接下来,在左侧面板中选择U盘,点击顶部菜单栏的“还原”,将系统镜像拖放到“源”栏,并将U盘拖放到“目标”栏。点击“还原”按钮开始创建可引导的U盘。
五:启动Mac电脑
重启Mac电脑,并在开机时按住Option键不放,直到出现启动选项界面。在启动选项界面中,选择可引导的U盘作为启动设备。
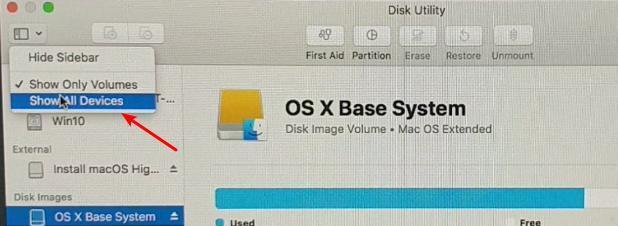
六:安装系统
在启动之后,系统安装程序将自动加载。按照屏幕上的提示进行操作,选择要安装的目标磁盘,并点击“继续”按钮。系统将开始安装,并在安装完成后自动重启。
七:设置系统
在系统重启后,根据屏幕上的提示进行初始设置,包括选择语言、地区、网络连接等。登录iCloud账号并完成个人信息设置。
八:恢复数据
在完成系统设置后,可以选择恢复之前备份的数据。通过选择“从TimeMachine备份恢复”或手动将备份文件复制到新系统中来实现数据恢复。
九:安装更新
打开AppStore,点击“更新”标签,检查并安装可用的系统更新。这将确保你的系统始终处于最新状态,并获得最新的功能和修复。
十:安装第三方软件
安装完系统更新后,可以根据个人需求安装其他第三方软件和应用程序,如MicrosoftOffice、AdobeCreativeSuite等。
十一:优化系统设置
根据个人使用习惯,对系统设置进行优化,如调整显示分辨率、设置快捷键、启用触控板手势等。
十二:备份重要数据
安装完系统后,务必定期备份重要的数据,以防系统故障或意外数据丢失。
十三:解决常见问题
在安装和使用过程中,可能会遇到一些问题。本将介绍常见问题的解决方法,如安装失败、系统崩溃等。
十四:注意事项
在安装系统过程中,有一些需要注意的事项,如保持电脑充电、稳定的网络连接等。本将详细列举这些注意事项。
十五:
通过本文的教程,你已经了解了使用苹果u盘进行系统安装和升级的方法和步骤。希望这些内容对你有所帮助,让你能够轻松实现苹果电脑系统的安装与升级。记得遵循注意事项,并定期备份重要数据,以确保系统的稳定和数据的安全。