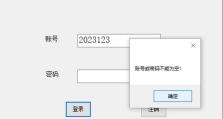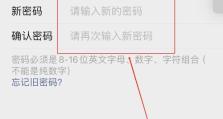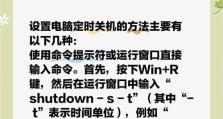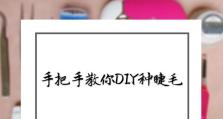Win10电脑万能网络驱动安装教程(一键安装万能网络驱动,解决Win10电脑网络问题)
在使用Win10电脑时,网络驱动是非常重要的一部分,它可以保证我们正常使用网络进行各种操作。然而,在有些情况下,我们可能会遇到网络驱动缺失或不兼容的问题,导致无法连接网络。为了解决这个问题,本文将介绍如何通过万能网络驱动一键安装来解决Win10电脑的网络问题。

下载并打开万能网络驱动安装工具
在浏览器中搜索并下载万能网络驱动安装工具,并双击运行该工具。
扫描电脑硬件信息
在万能网络驱动安装工具中,点击“扫描”按钮,开始扫描你的电脑硬件信息。
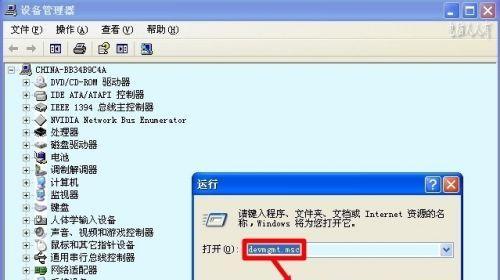
选择适合的网络驱动
扫描完成后,工具将自动列出适合你电脑硬件的网络驱动列表。根据你的网络适配器型号和操作系统版本,在列表中选择一个合适的驱动。
点击安装按钮进行驱动安装
在选择完适合的网络驱动后,点击“安装”按钮,开始进行驱动安装过程。安装过程可能需要一些时间,请耐心等待。
重启电脑使驱动生效
驱动安装完成后,工具会提示你重启电脑以使驱动生效。点击“是”按钮,重新启动电脑。
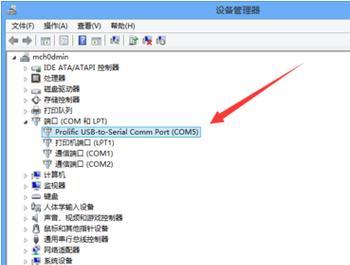
检查网络连接是否恢复正常
重新启动后,打开网络设置页面,检查你的网络连接是否已经恢复正常。
若网络连接未恢复正常,尝试重新安装驱动
如果网络连接仍然不正常,可能是驱动安装出现问题。你可以尝试重新运行万能网络驱动安装工具,选择另一个适合的驱动进行安装。
更新操作系统及驱动程序
如果重复安装驱动后仍然无法解决问题,可能是操作系统或其他驱动程序存在问题。建议你更新操作系统及其他相关的驱动程序。
联系技术支持
如果以上方法仍无法解决问题,可以联系电脑品牌的技术支持,寻求专业的帮助。
备份重要数据
在进行任何更改或调整之前,务必备份你的重要数据,以防止意外丢失。
避免使用未经官方认证的驱动程序
为了保证电脑的稳定性和安全性,建议不要使用未经官方认证的驱动程序,以免引起其他问题。
定期更新网络驱动
为了保持网络连接的稳定性,建议定期更新网络驱动程序,以适应新的网络环境和技术。
注意驱动程序的兼容性
在选择和安装网络驱动程序时,务必注意驱动程序的兼容性,选择与你的硬件设备和操作系统版本相匹配的驱动。
参考官方文档和技术论坛
如果你对网络驱动安装过程中的任何步骤有疑问,可以参考相关官方文档或技术论坛,寻求更详细的指导和解答。
通过以上步骤,我们可以轻松地使用万能网络驱动一键安装工具解决Win10电脑的网络问题。安装合适的驱动可以帮助我们恢复网络连接,保障正常使用电脑。同时,我们也需要定期更新网络驱动,以保持网络连接的稳定性和兼容性。记住备份重要数据,并避免使用未经官方认证的驱动程序。如果遇到问题,可以联系技术支持或参考相关文档和论坛。祝你顺利解决网络问题!