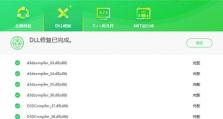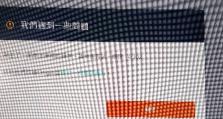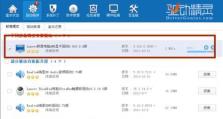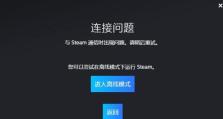以u大侠优盘装系统教程(详细步骤教你用u大侠优盘装系统,系统安装从此变得简单易行!)
随着科技的不断进步和用户需求的不断增长,系统安装成为了一个普遍存在的问题。但是,借助u大侠优盘装系统,这个问题可以迎刃而解。本篇文章将为大家详细介绍以u大侠优盘装系统的教程,帮助读者轻松实现系统安装,让这个过程变得简单易行。

文章目录:
1.准备所需材料和工具

在开始系统安装之前,首先要准备好所需的材料和工具。这包括一台计算机、一根u大侠优盘、一份系统安装文件以及一台可用的电脑。
2.下载并安装u大侠优盘制作工具
在u大侠官方网站上下载最新版的u大侠优盘制作工具,并按照指示进行安装。
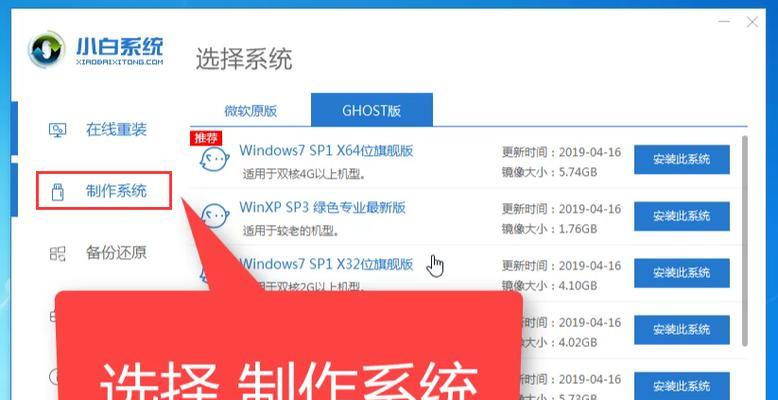
3.插入u大侠优盘并打开制作工具
将u大侠优盘插入计算机的USB接口,并打开刚刚安装的u大侠优盘制作工具。
4.选择系统安装文件
在u大侠优盘制作工具中选择所需的系统安装文件,并确保文件格式与计算机兼容。
5.设置启动项和分区
在u大侠优盘制作工具中设置启动项和分区,以确保系统可以正常启动和安装。
6.开始制作u大侠优盘
点击制作按钮,u大侠优盘制作工具将开始制作u大侠优盘,这个过程可能需要一些时间,请耐心等待。
7.完成u大侠优盘制作
当u大侠优盘制作完成时,制作工具将提示你,此时你可以拔出优盘并准备安装系统。
8.关闭计算机并插入u大侠优盘
在关闭计算机之前,确保已经插入了刚刚制作好的u大侠优盘,并将计算机重新启动。
9.进入BIOS设置界面
在计算机重新启动时,按下对应的按键进入BIOS设置界面,以便将u大侠优盘设置为启动项。
10.选择u大侠优盘启动
在BIOS设置界面中,选择u大侠优盘作为启动项,并保存设置后重启计算机。
11.开始系统安装
当计算机重新启动时,系统安装程序将自动运行,你可以按照屏幕提示完成系统安装。
12.完成系统安装
当系统安装完成后,你可以根据自己的需要进行一些基本设置和配置。
13.拔出u大侠优盘并重新启动
在系统安装完成后,可以拔出u大侠优盘,并重新启动计算机,此时你将可以正常使用已安装的系统。
14.注意事项和常见问题解答
为了避免一些常见问题和困扰,我们为大家提供了一些注意事项和常见问题的解答,请仔细阅读以避免不必要的麻烦。
15.系统安装
通过u大侠优盘装系统教程,我们可以发现,使用u大侠优盘来进行系统安装非常方便快捷。它不仅提供了简单易懂的操作界面,还具备可靠的系统安装功能。无论是对于新手还是有经验的用户来说,u大侠优盘都是一个不错的选择。
通过使用u大侠优盘,我们可以轻松实现系统安装,避免了繁琐的安装步骤和可能出现的问题。希望本篇文章对大家有所帮助,让系统安装变得更加简单易行!