使用U盘安装iOS系统的详细教程(通过U盘轻松安装iOS系统,让你的设备焕然一新!)
在日常使用中,我们经常会遇到iOS设备变卡、系统升级失败等问题,这时候重新安装iOS系统就成为了一种解决办法。而通过U盘来安装iOS系统相比于传统的iTunes方式更加简单和高效。本文将为大家详细介绍如何使用U盘安装iOS系统,让你的设备焕然一新!
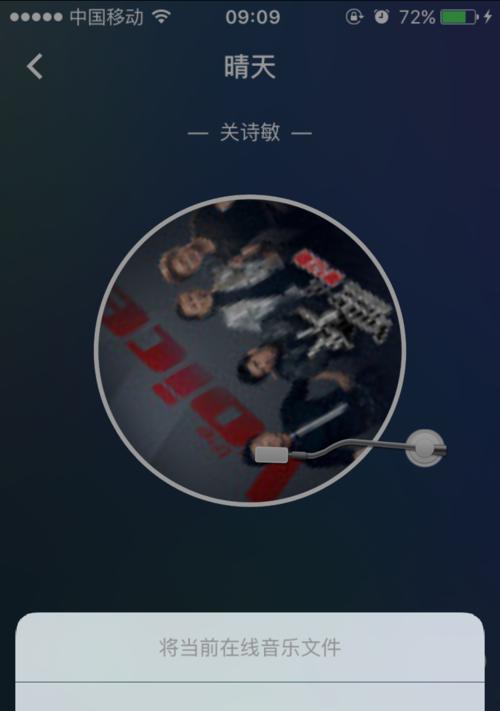
一、获取并准备所需材料
1.软件下载:下载并安装最新版本的iTunes。
2.U盘选择:选择一个容量足够的U盘,并确保其没有重要数据。
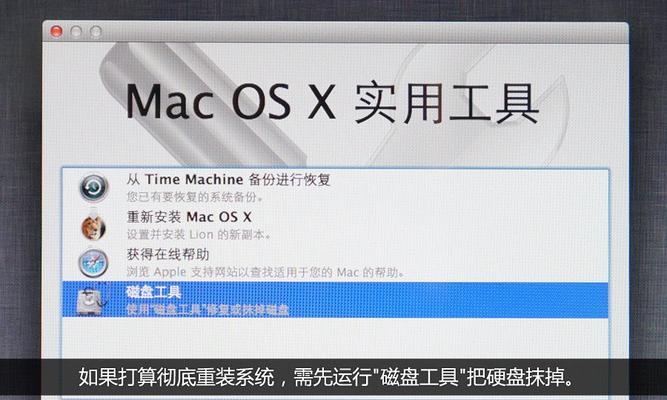
3.iOS系统:下载合适的iOS系统镜像文件。
二、格式化U盘
1.连接U盘:将U盘插入电脑的USB接口。
2.打开磁盘管理工具:在电脑上打开磁盘管理工具。
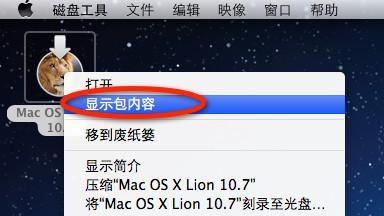
3.选择U盘并格式化:找到U盘所在的磁盘,右键点击选择“格式化”,根据提示进行操作。
三、制作可启动U盘
1.打开命令提示符:在开始菜单中搜索“命令提示符”,并右键选择“以管理员身份运行”。
2.进入U盘所在目录:使用命令“cdU盘盘符:”(例如:cdE:)进入U盘所在的目录。
3.创建启动分区:运行命令“diskpart”,然后运行命令“listdisk”查看磁盘列表,找到U盘对应的磁盘号。
4.选择U盘磁盘:运行命令“selectdisk磁盘号”选择U盘磁盘。
5.创建分区:依次运行“clean”、“createpartitionprimary”和“formatfs=fat32quick”命令。
四、将iOS系统镜像文件复制到U盘
1.打开资源管理器:在电脑上打开资源管理器。
2.复制系统镜像文件:找到下载的iOS系统镜像文件,将其复制到已格式化的U盘中。
五、启动设备并安装iOS系统
1.关闭设备:将iOS设备关机,并用数据线连接电脑。
2.进入恢复模式:按住设备上的“Home”键不放,同时将数据线插入设备,直到出现iTunes和数据线的图标。
3.连接U盘:打开iTunes,按住键盘上的“Shift”键(Windows)或“Option”键(Mac),同时点击“还原iPhone”按钮,选择U盘中的iOS系统镜像文件。
4.开始安装:点击“还原”按钮,iTunes将开始安装iOS系统到设备上。
六、等待安装完成
1.安装过程:在安装过程中,请耐心等待,不要断开设备与电脑的连接。
2.安装完成:当iTunes显示设备成功恢复并重新启动后,说明iOS系统已经成功安装完成。
结尾:
通过以上详细的教程,相信大家已经学会了使用U盘安装iOS系统的方法。与传统的iTunes方式相比,U盘安装iOS系统更加方便快捷,能够帮助你轻松解决设备卡顿和系统升级失败等问题。如果你的iOS设备遇到了问题,不妨尝试使用U盘安装iOS系统,相信会给你带来全新的使用体验!













