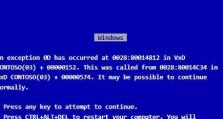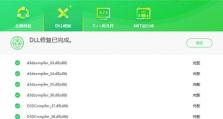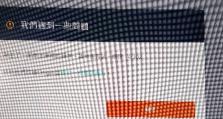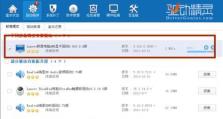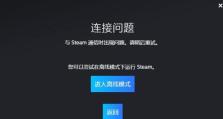教你用PE写入U盘的方法(使用PE工具轻松将系统安装到U盘上)
随着科技的发展,人们对便携性和灵活性的需求越来越高。将系统安装到U盘上可以随身携带,不受硬盘容量限制,并且可以方便地在不同电脑上使用。本文将介绍使用PE工具将系统写入U盘的详细步骤。
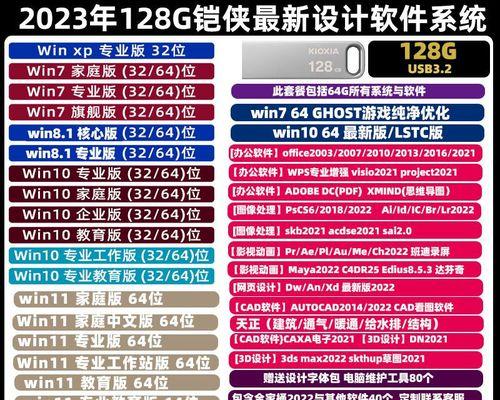
一、准备所需材料
1.U盘:选择一个容量足够的U盘,建议容量不低于16GB。
2.PE工具:推荐使用知名的PE工具,如EasyUEFI、Rufus等。
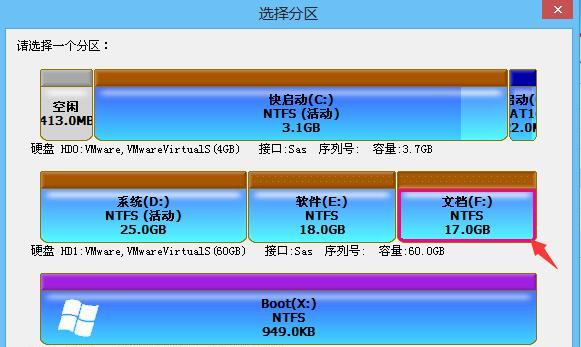
3.系统镜像:根据自己的需求选择合适的系统镜像文件。
二、下载和安装PE工具
1.在官方网站上下载PE工具的安装程序。
2.双击安装程序,按照提示完成安装。
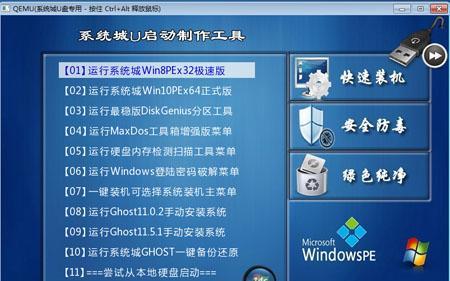
三、准备系统镜像文件
1.下载合适的系统镜像文件,并保存到本地磁盘上。
2.确保系统镜像文件的完整性和可靠性。
四、启动PE工具
1.双击桌面上的PE工具快捷方式,或者在开始菜单中找到相应的程序图标并点击打开。
2.等待PE工具加载完成,进入主界面。
五、选择U盘和系统镜像
1.在PE工具界面上找到U盘的选项,点击选择对应的U盘。
2.找到系统镜像选项,点击选择本地的系统镜像文件。
六、设置U盘引导方式
1.在PE工具界面上找到引导方式的选项,点击打开。
2.根据需要选择UEFI引导或传统BIOS引导。
七、开始写入系统
1.在PE工具界面上找到写入系统的按钮,点击开始写入。
2.等待系统写入过程完成,期间不要断开U盘和电脑的连接。
八、验证写入结果
1.完成系统写入后,重新启动电脑。
2.进入BIOS设置界面,选择U盘作为启动项,保存设置并重启电脑。
九、使用U盘启动系统
1.插入已写入系统的U盘,重新启动电脑。
2.按照提示选择启动方式,并进入系统。
十、注意事项
1.在写入系统之前,备份重要数据,以防意外发生。
2.选择合适的U盘和系统镜像,以免写入失败或出现兼容性问题。
十一、常见问题及解决方法
1.写入过程中出现错误提示:检查U盘和系统镜像文件是否正常,重新写入。
2.U盘无法被电脑识别:尝试更换U盘或连接口,确保U盘没有损坏。
十二、PE工具的其他功能
1.PE工具不仅可以用来写入系统,还可以进行系统修复、数据恢复等操作。
2.熟练掌握PE工具的使用,可以方便快捷地处理各种电脑故障。
十三、注意U盘使用的安全性
1.使用U盘启动系统时,注意不要插入来历不明的U盘,以免遭受病毒攻击。
2.在不使用U盘时,及时将其安全拔出,以免数据丢失或损坏。
十四、使用PE工具的优势
1.PE工具提供了便携性和灵活性,可以在各种场景下方便地进行系统操作。
2.通过PE工具写入U盘系统,可以将个人设置和文件随身携带,方便日常使用。
十五、
通过PE工具将系统安装到U盘上,不仅可以随身携带,还可以在不同电脑上使用。只需准备好U盘、系统镜像和PE工具,按照本文所述的步骤操作,即可轻松实现。希望本文对您有所帮助,祝您操作顺利!