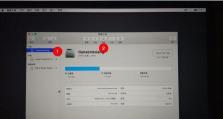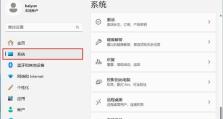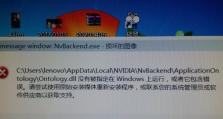联想系统U盘装机教程(详细步骤及注意事项,让您的装机过程更加顺利)
在电脑使用过程中,有时我们需要重新安装操作系统,而使用U盘进行装机是一种快捷方便的方式。本篇文章将详细介绍如何使用联想系统U盘进行装机,让您轻松完成系统安装。
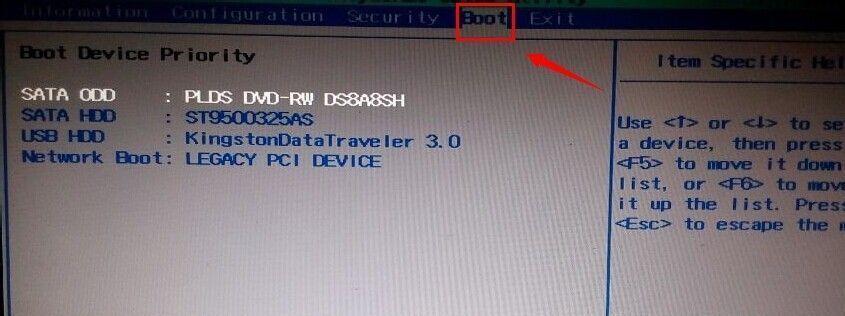
1.准备工作:检查电脑硬件兼容性与配置要求
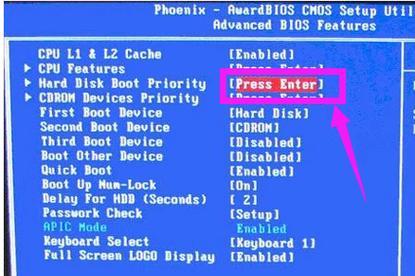
在开始装机之前,首先需要确保电脑硬件与操作系统的兼容性,并满足所需的配置要求。
2.下载联想系统U盘制作工具
前往联想官方网站下载联想系统U盘制作工具,并进行安装。
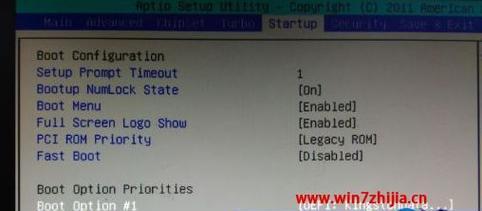
3.插入U盘并打开制作工具
将准备好的U盘插入电脑的USB接口,并打开联想系统U盘制作工具。
4.选择操作系统版本并设置启动方式
在制作工具界面中,选择您需要安装的操作系统版本,并设置U盘启动方式为UEFI或传统BIOS。
5.格式化U盘并开始制作
点击制作工具界面中的"开始制作"按钮,工具将会自动帮您格式化U盘并开始制作联想系统U盘。
6.制作完成提示与拔出U盘
当制作完成后,制作工具会提示您,并提示拔出U盘。
7.设置电脑启动方式为U盘启动
在重新启动电脑之前,需要进入BIOS界面将启动方式设置为U盘启动。
8.插入U盘并启动电脑
将之前制作好的联想系统U盘插入电脑,并重启电脑使其从U盘启动。
9.进入系统安装界面
当电脑成功从U盘启动后,系统会进入安装界面,您可以根据提示进行相关设置。
10.接受许可协议并选择安装位置
在安装界面中,接受许可协议并选择您希望安装操作系统的位置。
11.等待系统安装完毕
安装过程会耗费一定时间,请耐心等待系统自动完成安装。
12.安装完成后重启电脑
当系统安装完毕后,系统会提示您重启电脑。点击"重启"按钮,等待电脑重新启动。
13.进入系统初始化设置
重启后,系统会进入初始化设置界面,您可以根据自己的需求进行相关设置。
14.安装驱动及常用软件
在系统初始化设置完成后,您可以根据需要安装相关的驱动程序和常用软件。
15.完成安装,享受新系统
当所有驱动和软件安装完成后,您可以开始正常使用您的全新操作系统,享受更流畅的电脑体验。
通过本文的步骤指导,您可以轻松使用联想系统U盘进行装机,让您的电脑在最短的时间内拥有一个新鲜、流畅的操作系统。希望本文对您有所帮助,祝您装机愉快!