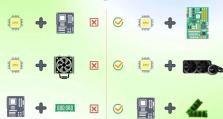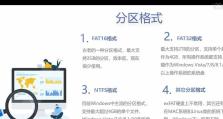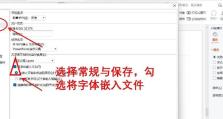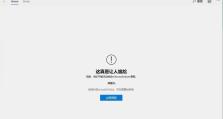Win10系统制作U盘安装教程(详细步骤带你轻松制作Win10系统安装U盘)
在安装或重新安装Windows10操作系统时,使用U盘进行安装是一种快捷且方便的方法。本文将为您提供一份详细的Win10系统制作U盘安装教程,帮助您轻松完成操作系统的安装过程。
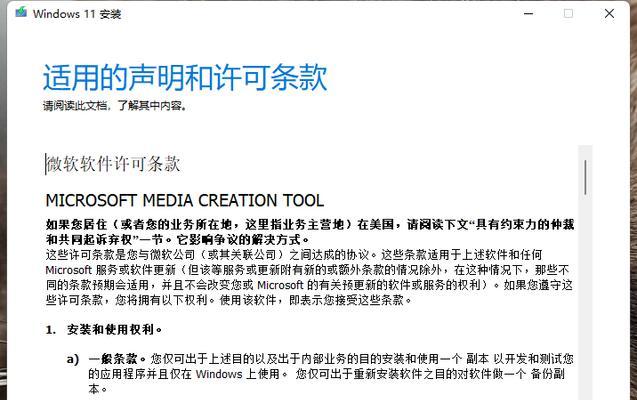
文章目录:
1.准备所需材料
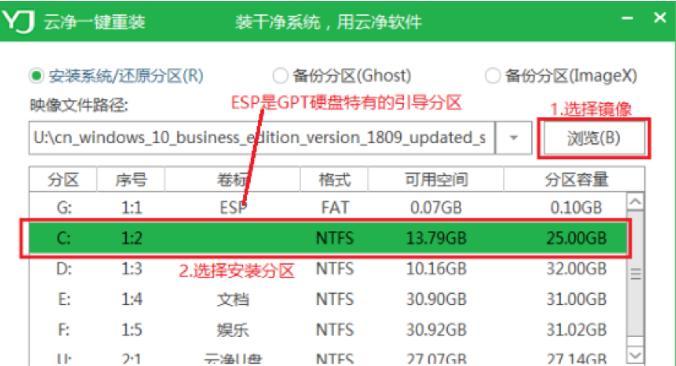
2.下载Windows10系统镜像
3.格式化U盘
4.安装WindowsUSB/DVD下载工具
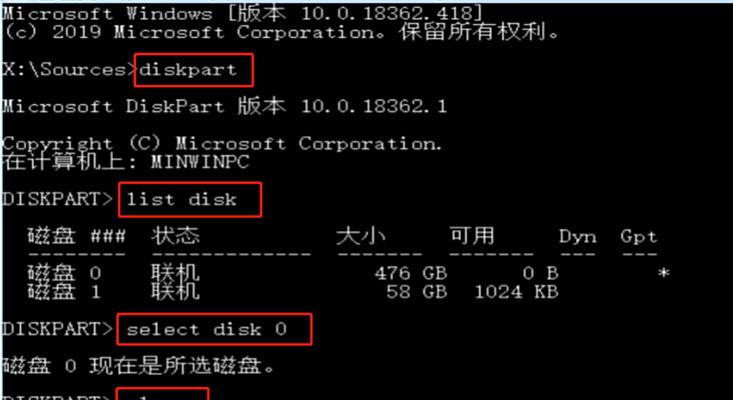
5.运行WindowsUSB/DVD下载工具
6.选择Windows10系统镜像文件
7.选择U盘作为目标磁盘
8.开始制作U盘安装盘
9.等待制作过程完成
10.修改电脑启动顺序
11.插入制作好的U盘安装盘
12.进入BIOS设置界面
13.设置U盘为第一启动项
14.保存并退出BIOS设置界面
15.开机进入U盘安装界面
1.准备所需材料:一台运行Windows操作系统的电脑、一个容量大于8GB的U盘。
2.下载Windows10系统镜像:在Microsoft官方网站下载Windows10的ISO文件。
3.格式化U盘:将U盘插入电脑,打开“我的电脑”,右键点击U盘,选择“格式化”选项,并确保文件系统为FAT32。
4.安装WindowsUSB/DVD下载工具:下载并安装官方提供的WindowsUSB/DVD下载工具。
5.运行WindowsUSB/DVD下载工具:打开刚安装的工具,选择“创建一个可启动的USB闪存驱动器”选项。
6.选择Windows10系统镜像文件:点击“浏览”按钮,选择之前下载的Windows10系统镜像文件。
7.选择U盘作为目标磁盘:在“目标USB设备”一栏中选择已经格式化的U盘。
8.开始制作U盘安装盘:点击“开始复制”按钮,工具会开始制作U盘安装盘。
9.等待制作过程完成:制作过程可能需要一段时间,请耐心等待直到制作完成。
10.修改电脑启动顺序:重启电脑,并在开机时按下相应的按键进入BIOS设置界面。
11.插入制作好的U盘安装盘:将制作好的U盘安装盘插入电脑的USB接口。
12.进入BIOS设置界面:在BIOS设置界面中,找到启动选项,并进入。
13.设置U盘为第一启动项:将U盘设置为第一启动项,确保电脑能够从U盘启动。
14.保存并退出BIOS设置界面:保存设置并退出BIOS界面,电脑将重新启动。
15.开机进入U盘安装界面:在重启后,电脑将从U盘启动,您可以根据屏幕提示进入Windows10安装界面。
通过本文提供的Win10系统制作U盘安装教程,您可以轻松制作出一个可启动的Win10系统安装U盘,从而进行系统的安装或重新安装。使用U盘安装Windows10不仅快速方便,而且能够避免光盘损坏或丢失的问题。祝您安装顺利!