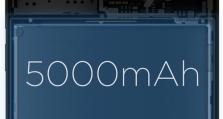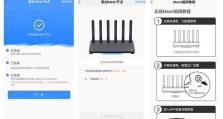Win8无损分区教程(Win8无损分区教程,轻松搞定硬盘分区,释放更多存储空间)
Win8操作系统为我们提供了方便实用的磁盘管理工具,能够帮助我们有效管理硬盘空间、分区、合并等操作,以满足我们不同的存储需求。本文将为大家详细介绍Win8无损分区的方法和步骤,帮助大家轻松搞定硬盘分区,释放更多宝贵的存储空间。
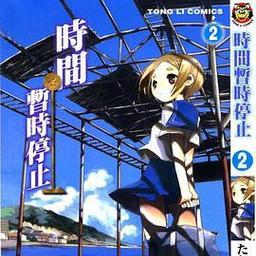
1.步骤备份重要数据
在进行硬盘分区操作之前,首先需要备份重要数据。将数据保存到外部存储设备或云端,以免数据丢失或被误删除。
2.步骤打开磁盘管理工具
在Win8系统中,通过按下Win+X快捷键,选择“磁盘管理”来打开磁盘管理工具。

3.步骤选择需要分区的磁盘
在磁盘管理工具中,选择你需要进行分区的磁盘,并右键点击,选择“压缩卷”选项。
4.步骤设置新的分区大小
在弹出的对话框中,输入你想要设置的新分区大小,并点击“压缩”按钮。
5.步骤查看新分区
在磁盘管理工具中,你将看到原来的磁盘空间被分成了两个部分,其中一个是新分区。你可以右键点击新分区,选择“新建简单卷”来对其进行格式化和命名。

6.步骤格式化新分区
在新建简单卷的向导中,选择默认的文件系统和分配单元大小,并给新分区起一个有意义的名称。
7.步骤完成新分区设置
按照提示完成新分区的设置,并等待操作系统完成格式化和分区创建的过程。
8.步骤合并多个未分配空间
如果你有多个未分配的空间,你可以选择将它们合并成一个大的分区。在磁盘管理工具中,右键点击一个未分配空间,选择“扩展卷”选项。
9.步骤选择合并空间
在弹出的对话框中,选择你想要合并的未分配空间,并点击“扩展”按钮。
10.步骤查看合并结果
在磁盘管理工具中,你将看到原来的多个未分配空间被合并成了一个大的分区。
11.步骤调整分区大小
如果你想要调整已有分区的大小,你可以右键点击该分区,选择“压缩卷”选项,并按照步骤三至五的方法进行操作。
12.步骤注意事项
在进行硬盘分区操作时,需要注意保持电脑的稳定性和安全性,避免意外断电或操作失误导致数据丢失。
13.步骤灵活管理存储空间
通过Win8系统的磁盘管理工具,你可以根据自己的需求,灵活地管理硬盘空间,合理分配存储资源。
14.步骤释放更多存储空间
通过无损分区的方法,你可以释放更多宝贵的存储空间,让硬盘更加高效地存储和管理数据。
15.步骤
通过本文所介绍的Win8无损分区教程,我们可以轻松搞定硬盘分区,释放更多存储空间,让我们的电脑更加高效地运行。希望这些方法和步骤能够对大家有所帮助,祝你愉快地管理你的硬盘空间!