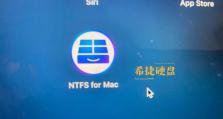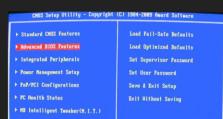详解系统安装教程(一步一步教你如何使用setup安装系统)
在如今信息技术飞速发展的时代,电脑已经成为人们工作和生活中必不可少的工具。然而,要让电脑正常运转,首先就需要安装一个操作系统。本文将以setup安装系统为主题,为大家详细介绍如何轻松完成系统的安装。
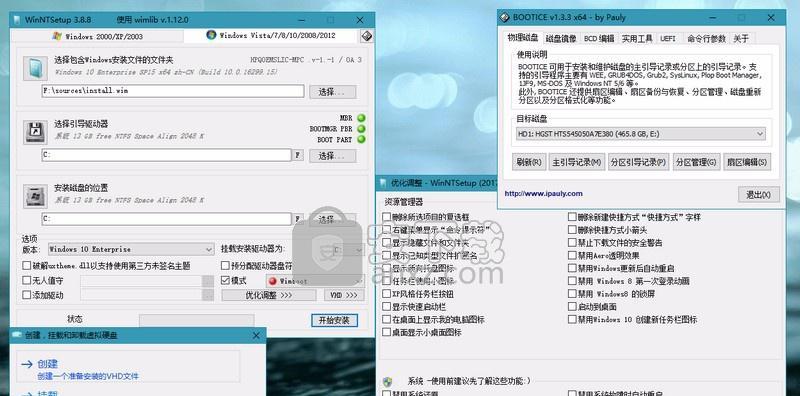
准备安装环境:确保硬件和软件完备
-确保电脑硬件满足操作系统的最低要求
-下载并安装setup安装程序
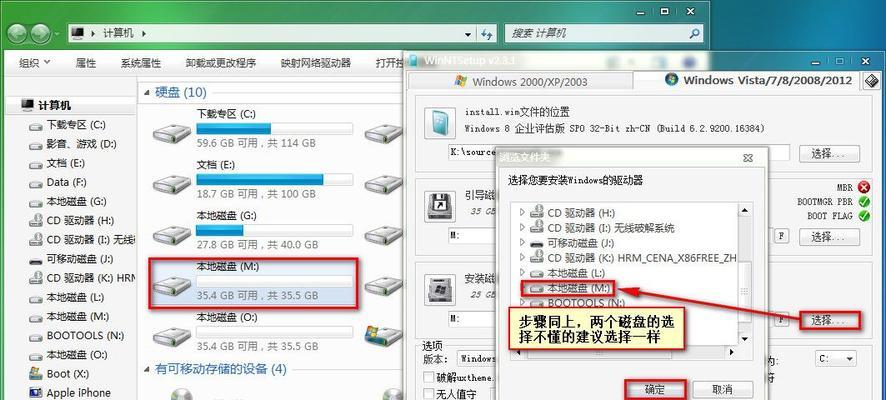
制作安装盘或USB启动盘:选择合适的制作工具
-使用光盘刻录软件或者U盘制作工具制作安装盘或USB启动盘
设置引导选项:进入BIOS或UEFI设置
-启动电脑时按下相应的按键,进入BIOS或UEFI设置界面
-将启动顺序设定为光驱或USB启动盘优先
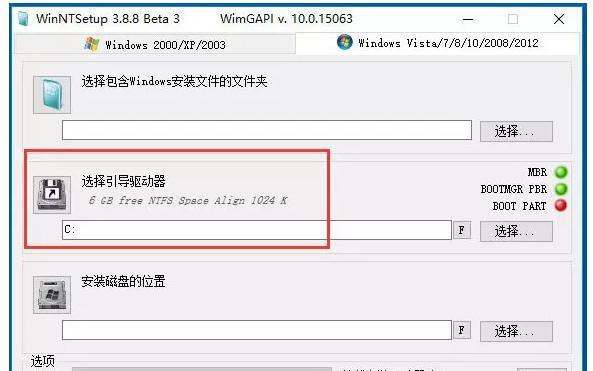
引导到安装界面:选择适合的启动项
-重启电脑,进入setup安装界面
-选择适合的启动项,如"InstallWindows"或"InstallUbuntu"
接受用户许可协议:仔细阅读并同意相关条款
-阅读并理解操作系统的用户许可协议
-同意协议后,点击"Next"或"Accept"按钮
选择安装方式:新安装或升级安装
-根据需求选择合适的安装方式
-如果要安装全新的操作系统,选择"Custom"或者"CleanInstall"
选择安装位置:指定系统安装的硬盘或分区
-在安装界面中,选择安装操作系统的目标硬盘或分区
-可以选择使用整个硬盘或者指定一个分区进行安装
等待系统文件复制:耐心等待系统文件复制完成
-系统会自动开始复制相关文件到指定位置
-根据电脑性能和操作系统大小,等待时间不同
设置用户名和密码:创建用户账户和登录密码
-输入用户账户和密码,用于登录操作系统
-可以选择设置管理员权限,以及是否需要密码登录
配置系统设置:选择语言、时区等相关设置
-根据个人偏好选择合适的语言、时区和键盘布局等设置
-这些设置可以根据需要在以后修改
自动安装驱动程序:等待系统自动识别并安装驱动
-系统会自动扫描并安装适配电脑硬件的驱动程序
-如果系统无法自动安装某些驱动,可以手动安装或更新
安装更新和补丁:保持操作系统最新版本
-安装完成后,立即进行系统更新和安全补丁的安装
-这有助于提高系统稳定性和安全性
安装必备软件:选择合适的工具和应用程序
-根据个人需要,安装必要的软件工具和应用程序
-比如浏览器、办公软件、娱乐软件等
个性化设置:自定义桌面和外观
-在操作系统安装完成后,可以根据个人喜好进行桌面和外观的设置
-可以更改壁纸、主题和图标等
系统安装完成:重启电脑进入新系统
-电脑重启后,即可进入安装好的操作系统
-系统安装完成,可以开始享受使用电脑的乐趣
通过本文的详细介绍,相信大家已经了解了使用setup安装系统的步骤和注意事项。无论是全新安装还是升级安装,都需要仔细阅读并理解相关的设置和选项。安装完成后,及时进行系统更新和安装必备软件,以确保系统的稳定性和安全性。希望本文对大家有所帮助,祝愿大家轻松完成系统的安装。