电脑USB启动教程(从零开始,快速设置电脑通过USB启动,节省时间和精力)
在今天的数字时代,电脑已经成为了我们生活和工作中必不可少的工具。然而,在某些情况下,我们可能需要通过USB设备来启动电脑。本文将以设置电脑USB启动为主题,为大家详细介绍如何设置电脑通过USB启动的步骤和方法。
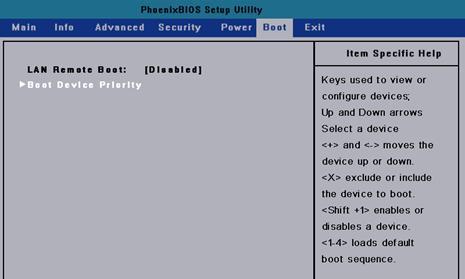
为什么要设置电脑通过USB启动?
通过USB启动可以帮助我们在某些特定场景下方便地进行系统维护和恢复,例如系统崩溃、病毒攻击等情况下,我们可以通过USB设备快速启动电脑,并进行相关操作。
准备工作:选择合适的USB设备
在设置电脑通过USB启动之前,我们需要选择一款合适的USB设备。通常情况下,U盘是最常见且最方便的选择。确保U盘的容量足够大,并且不含重要数据,以免丢失。
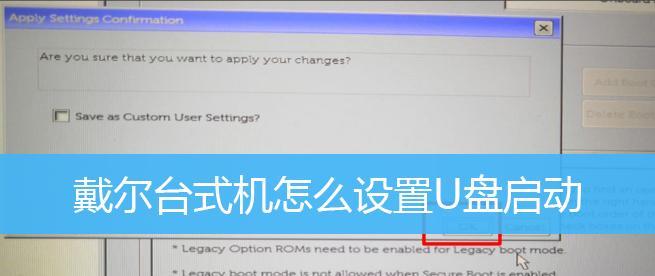
格式化U盘:准备启动盘
在设置电脑通过USB启动之前,我们需要将U盘格式化为启动盘。这可以通过在Windows操作系统中使用磁盘管理工具来完成。在格式化过程中,我们需要选择FAT32文件系统,并勾选“快速格式化”。
下载并安装启动盘制作工具
为了将操作系统或其他启动文件写入U盘,我们需要下载并安装一个启动盘制作工具。常用的工具有Rufus、UNetbootin等,选择一个适合自己的工具并进行安装。
选择并导入ISO镜像文件
在使用启动盘制作工具时,我们需要选择一个适合的ISO镜像文件,并将其导入到制作工具中。这个ISO镜像文件通常是操作系统的安装文件或者其他系统维护和恢复文件。
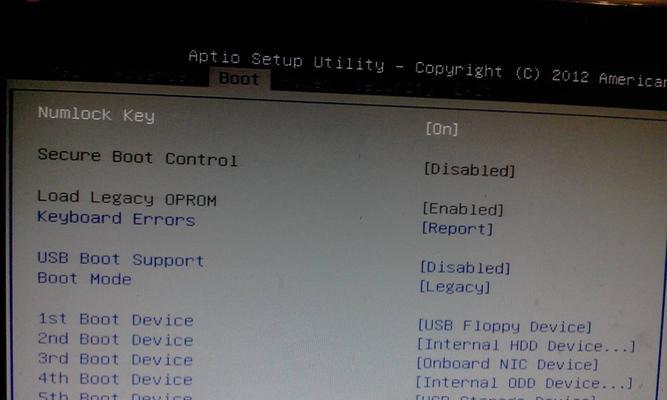
设置引导方式:MBR还是UEFI?
在设置电脑通过USB启动时,我们需要了解自己的电脑采用的是MBR还是UEFI引导方式。这个设置可以在BIOS或UEFI界面中完成,根据自己的电脑型号和品牌进行相应的设置。
进入BIOS或UEFI界面
在设置电脑通过USB启动之前,我们需要进入BIOS或UEFI界面进行相关设置。不同品牌和型号的电脑进入方式不同,通常是通过按下相应的快捷键(如F2、Del、Esc等)来进入。
设置启动顺序:将USB设备排在第一位
在BIOS或UEFI界面中,我们需要找到启动选项,并将USB设备排在第一位。这样,当电脑启动时,会自动检测并尝试通过USB设备启动。
保存设置并重启电脑
在完成以上设置后,我们需要保存设置并重启电脑。重启后,电脑会自动尝试通过USB设备来启动操作系统或其他文件。
遇到问题怎么办?
在设置电脑通过USB启动的过程中,我们可能会遇到一些问题,例如无法进入BIOS或UEFI界面、无法识别USB设备等。针对不同的问题,我们可以尝试重新操作、检查硬件连接或者查阅相关资料解决。
常见问题解答
在设置电脑通过USB启动的过程中,我们可能会遇到一些常见问题,例如无法识别U盘、启动失败等。在本节中,我们将为大家提供一些常见问题的解答和解决方法。
注意事项:备份重要数据
在设置电脑通过USB启动之前,请务必备份重要数据。虽然设置过程中不会直接导致数据丢失,但为了安全起见,备份仍然是必要的。
常用的启动盘制作工具推荐
在本节中,我们将为大家推荐一些常用的启动盘制作工具,如Rufus、UNetbootin、WinToUSB等。这些工具都具有简单易用的特点,适合不同需求的用户。
其他使用场景:创建多系统启动盘
除了用于系统维护和恢复,通过USB启动还可以创建多系统启动盘。这样,我们可以方便地在一台电脑上安装和使用多个操作系统。
通过本文的介绍,我们详细了解了如何设置电脑通过USB启动。从选择合适的USB设备开始,到格式化U盘、下载并安装启动盘制作工具,最后进入BIOS或UEFI界面进行相应设置,我们一步步带您完成了这个过程。希望本文能够对您在设置电脑通过USB启动时提供帮助,节省时间和精力。












