双硬盘装Win10系统教程——打造高效稳定的操作环境(利用双硬盘提升系统性能,轻松安装Win10系统)
随着科技的不断进步,计算机操作系统也在不断更新迭代,其中Windows10被广大用户所青睐。为了提高系统的性能和稳定性,许多用户选择使用双硬盘来安装Win10系统。本文将详细介绍如何通过双硬盘装载Win10系统,以帮助读者打造高效稳定的操作环境。
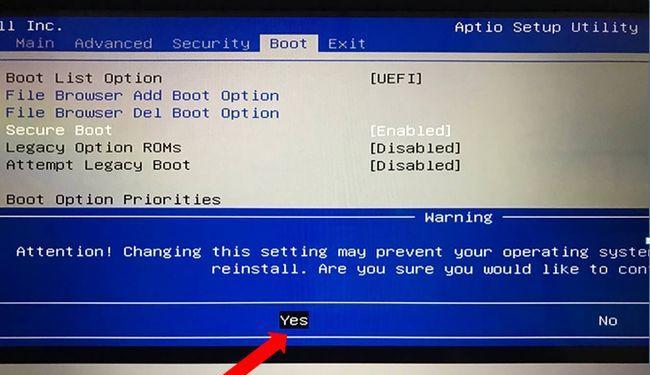
1.购买合适的硬件设备
在开始安装之前,首先需要购买一块新的硬盘,建议选择容量适中且速度较快的固态硬盘(SSD)作为主要安装盘,并将原有的机械硬盘(HDD)作为数据盘使用。
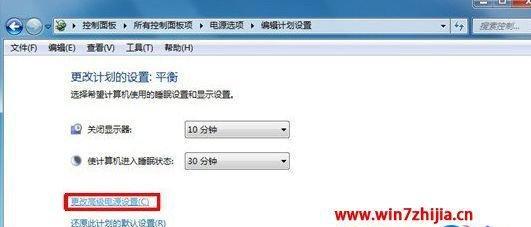
2.备份重要数据
在进行系统安装前,务必先备份重要的数据。由于系统安装过程中会进行分区和格式化操作,可能会导致数据丢失。
3.准备Win10安装媒介

下载并准备好最新版本的Windows10安装文件,并制作成安装U盘或者光盘。
4.关闭电脑并安装硬盘
先将电脑关机,然后打开机箱,将新购买的SSD连接到主板的SATA接口上,再将原有的HDD连接到另一个SATA接口上。确保连接牢固后,关闭机箱。
5.调整启动顺序
打开电脑后,按照主板所在品牌的不同,进入BIOS设置界面,找到“启动顺序”选项,并将SSD所在的SATA接口调整至首位。
6.开始安装Win10系统
插入之前制作好的Win10安装U盘或者光盘,并选择从该媒介启动电脑。按照提示进入安装界面后,选择合适的语言、时区等设置,然后点击“安装”。
7.选择系统安装位置
在安装界面的磁盘选择页面,根据实际情况选择SSD作为系统安装位置。注意不要选中原有的HDD,以免误操作导致数据丢失。
8.进行系统分区和格式化
在磁盘选择页面下方,点击“新建”来创建一个新的分区,然后点击“格式化”将其格式化为NTFS文件系统。确保只有SSD被分区和格式化。
9.开始系统安装
在分区和格式化完成后,点击“下一步”开始系统的安装过程。系统会自动将所需的文件复制到SSD上,并进行相应的配置。
10.完成安装设置
在系统安装过程中,按照提示完成相应的设置,包括用户名、密码、网络等配置。完成后,等待系统自动重启。
11.设置引导顺序
在系统重启后,进入BIOS设置界面,将引导顺序调整回SSD所在的SATA接口,以确保系统从SSD启动。
12.初始化数据盘
在系统重新启动后,可以通过计算机管理界面将原有的HDD进行分区并初始化,以将其作为数据盘使用。
13.安装驱动程序
进入系统后,安装显卡、声卡等硬件驱动程序,以确保系统正常运行。可以从官方网站或者驱动软件中心获取最新的驱动程序。
14.还原个人数据
从之前备份的数据中恢复个人文件、文档和设置等重要数据,确保之前的工作环境得以还原。
15.系统优化与更新
通过Windows更新功能更新系统至最新版本,并进行一些必要的优化设置,如关闭不必要的自启动程序、开启系统保护功能等,以提高系统的性能和安全性。
通过双硬盘装载Win10系统,可以充分利用SSD的高速读写性能,提升系统的响应速度和运行效率。同时,将HDD作为数据盘使用,可以更好地保护用户的重要数据。希望本文所提供的教程能够帮助读者顺利完成Win10系统的安装,并打造一个高效稳定的操作环境。













