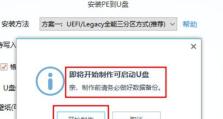以U盘Win10重做系统教程(详细步骤帮助您使用U盘重新安装Windows10系统)
在使用电脑的过程中,有时我们可能会遇到系统崩溃、病毒感染等问题,这时候重新安装操作系统是一个解决办法。本文将为大家介绍如何使用U盘重新安装Windows10系统的详细步骤。
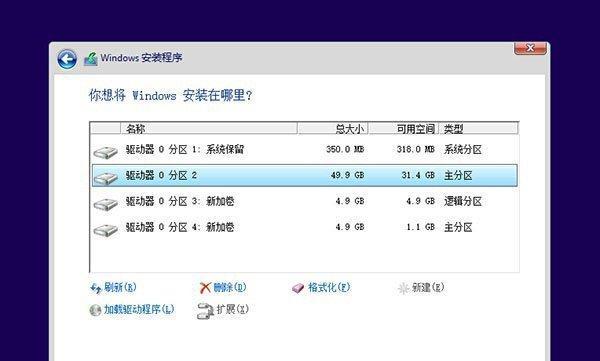
一:准备工作
在重新安装系统之前,您需要准备一些工具和文件。您需要一台已经安装有Windows10系统的电脑,并确保它正常运行。您需要一根容量大于8GB的U盘,并将其格式化为FAT32文件系统。
二:下载Windows10镜像文件
访问Microsoft官方网站,下载最新的Windows10镜像文件。请确保下载的镜像文件与您当前使用的Windows10版本相匹配,以免造成不兼容的问题。
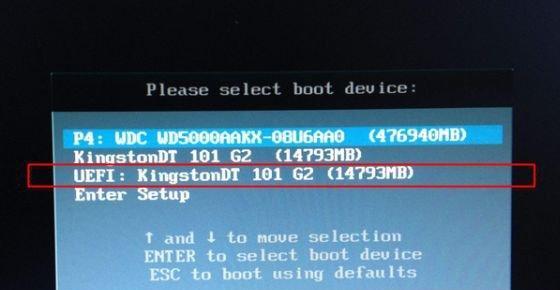
三:制作可启动U盘
打开下载的Windows10镜像文件,将其中的安装文件复制到格式化好的U盘中。确保将所有文件复制完整,并在复制过程中不中断。
四:设置电脑启动顺序
将制作好的U盘插入您需要重新安装系统的电脑中。重启电脑,并在开机时按下相应的快捷键(通常是F12、F11或Esc键)进入引导菜单。在引导菜单中选择U盘作为启动设备。
五:进入Windows10安装界面
根据电脑型号和制造商的不同,进入Windows10安装界面的方式可能会有所不同。通常,您需要按照屏幕上的指示进行操作,并选择“自定义安装”选项。
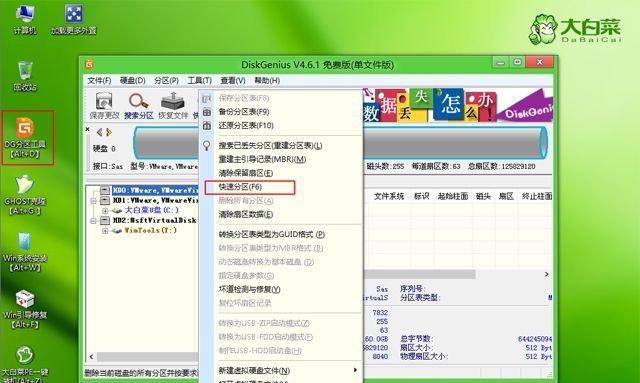
六:选择安装位置
在自定义安装选项中,您需要选择一个安装位置。如果您想将系统安装到原来的C盘上,可以选择已经存在的分区,并进行格式化。如果您想将系统安装到其他分区或新增的硬盘上,可以在此处进行调整。
七:开始安装
确认好安装位置后,点击“下一步”开始系统安装。系统将会自动完成一系列的安装过程,这可能需要一些时间,请耐心等待。
八:设置系统配置
在安装完成后,系统将会要求您进行一些初始设置,如设置语言、时区、网络连接等。根据您的需要进行配置,并点击“下一步”。
九:输入系统激活码
如果您拥有有效的Windows10激活码,可以在此步骤中输入。如果没有,可以选择“跳过此步骤”,系统将会在之后提醒您激活。
十:设置账户信息
输入您的Microsoft账户信息,或选择“离线账户”进行注册。根据个人需求进行设置,并点击“下一步”。
十一:完成安装
在完成上述设置后,系统将会进行最后的配置和安装过程。等待安装完成,并根据提示进行进一步的操作。
十二:更新系统和驱动
安装完成后,请及时连接网络,更新系统和驱动程序,以获得更好的兼容性和稳定性。
十三:安装常用软件
根据个人需求,安装一些常用的软件和工具,如办公软件、浏览器、杀毒软件等,以提高工作效率和安全性。
十四:备份重要数据
在重新安装系统之后,请及时备份重要的个人数据,以免数据丢失或被覆盖。将数据保存在外部硬盘、云存储等地方是一个不错的选择。
十五:系统重装成功,享受新的Windows10
恭喜您成功地使用U盘重新安装了Windows10系统!现在您可以享受新系统带来的稳定性和功能了。记得定期进行系统更新和维护,保持系统的良好状态。
本文为大家详细介绍了使用U盘重新安装Windows10系统的步骤。希望这个教程能够帮助到遇到系统问题的用户,并使他们能够轻松、快速地完成系统重装。在操作过程中,请谨慎,并及时备份重要数据,以免造成不必要的损失。祝您成功!