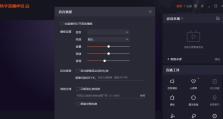无硬盘U盘如何安装系统(教你利用网络资源实现系统安装)
随着科技的发展,越来越多的设备不再配备硬盘或U盘,但仍然有需求安装操作系统。本文将介绍如何利用网络资源来实现无硬盘U盘安装系统的方法。

选择适合的操作系统版本
根据个人需求和计算机的配置选择适合的操作系统版本。不同的操作系统版本适用于不同的应用场景和硬件配置,确保选择的版本可以充分发挥计算机的性能。
搜索合适的系统镜像
通过搜索引擎或操作系统官方网站,寻找适合自己选择的操作系统版本的镜像文件。确保下载的文件来源可靠,并具备完整性以避免后续安装过程中出现错误。
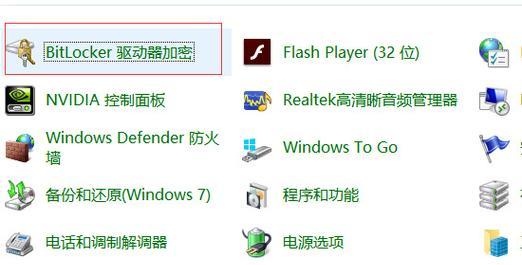
创建引导U盘
借助第三方软件,如Rufus或WinToUSB等,将下载好的镜像文件写入一个可启动的U盘中。确保U盘容量足够,并在写入过程中选择正确的镜像文件路径。
准备网络安装环境
将引导U盘插入计算机,并进入BIOS设置界面。在启动选项中,将U盘作为首选启动设备。保存设置并重新启动计算机,确保计算机可以从U盘启动。
连接网络
在启动后,确保计算机已经连接到可用的网络。可以通过有线或无线方式连接,确保网络连接稳定以避免安装过程中的异常情况。
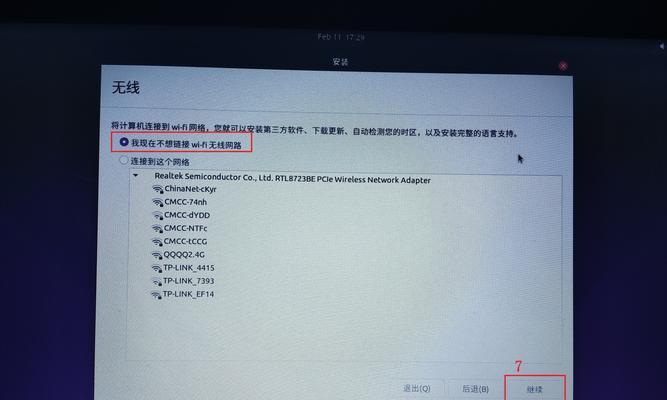
进入操作系统安装界面
根据计算机型号和操作系统版本的不同,进入操作系统安装界面的方法可能略有不同。根据屏幕提示,进入安装界面后进行下一步操作。
选择安装类型
在安装界面中,选择自定义安装或者高级选项,根据个人需求进行操作系统的安装。可以选择完全清除硬盘并安装,或者创建新的分区以安装操作系统。
等待系统文件复制
在进行系统安装之前,会进行一系列的文件复制操作。这个过程需要一些时间,请耐心等待系统完成文件复制。
选择区域和语言设置
在复制文件完成后,系统将会要求设置区域和语言选项。根据个人的实际情况进行选择,并点击下一步进行后续设置。
设置计算机名称和密码
根据个人喜好和安全需求,设置计算机的名称和密码。建议选择一个强密码以保护计算机的安全。
进行最后的设置
在此阶段,可以根据个人偏好选择是否启用自动更新、安装特定的驱动程序、选择默认应用等。完成后,点击下一步进行最后的系统安装。
等待系统安装完成
在进行最后的系统安装之前,系统将会进行一系列的配置操作。这个过程需要较长时间,请耐心等待系统完成安装。
重新启动计算机
当系统安装完成后,系统将会要求重新启动计算机。点击重新启动,并拔掉引导U盘以确保计算机可以正常从硬盘启动。
完成后续设置
根据个人需求,可以进行后续的系统设置,如联网、安装必要的软件、配置系统偏好等。确保计算机正常工作并符合个人需求。
通过利用网络资源,即使没有硬盘或U盘,也可以实现操作系统的安装。选择适合的操作系统版本、下载合适的镜像文件、创建引导U盘、准备网络安装环境并按照安装步骤进行操作,最终可完成系统的安装和配置,满足个人需求。无硬盘U盘安装系统虽然相对复杂一些,但只要按照本文提供的方法进行操作,即可轻松实现。