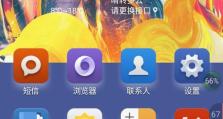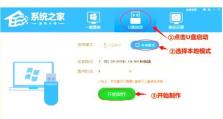固态硬盘Win10系统安装教程(一步步教你快速安装Win10系统在固态硬盘上)
固态硬盘(SSD)作为一种高速存储设备,可以显著提升计算机的性能和响应速度。安装Win10系统在固态硬盘上,将使您的电脑运行更加流畅,同时提供更快的启动速度和应用程序加载速度。本文将为您详细介绍如何在固态硬盘上安装Win10系统。
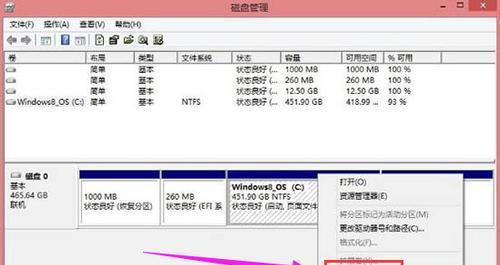
文章目录:
1.准备工作及所需材料
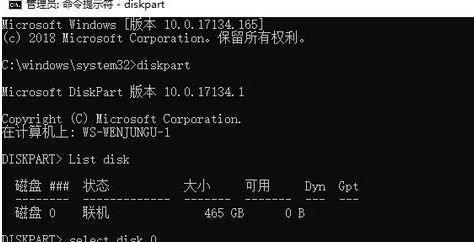
2.备份重要数据
3.下载Win10系统镜像文件
4.制作启动盘
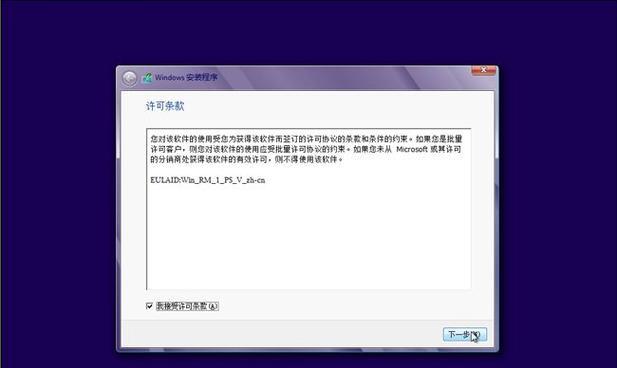
5.进入BIOS设置
6.将固态硬盘设置为启动设备
7.开始安装Win10系统
8.分区和格式化固态硬盘
9.选择安装位置及安装类型
10.系统文件拷贝和安装
11.完成安装并进行基本设置
12.安装驱动程序
13.更新系统和驱动程序
14.恢复个人数据和应用程序
15.优化固态硬盘性能及注意事项
1.准备工作及所需材料
在开始安装Win10系统之前,您需要准备一台计算机、一块固态硬盘、一个可启动的U盘、一个可读取的光驱或外置硬盘。
2.备份重要数据
由于安装Win10系统会导致所有数据被清除,因此在进行安装之前,请务必备份您的重要数据到外部存储设备,以防数据丢失。
3.下载Win10系统镜像文件
在开始安装之前,您需要从微软官方网站下载Win10系统的镜像文件,并保存到本地磁盘上。
4.制作启动盘
使用一个可启动的U盘,通过安装WindowsUSB/DVD下载工具或第三方工具将下载好的Win10系统镜像文件制作成启动盘。
5.进入BIOS设置
将制作好的启动盘插入计算机,并重新启动计算机。在计算机重新启动过程中按下相应的按键(一般为F2、F12、Delete等)进入BIOS设置界面。
6.将固态硬盘设置为启动设备
在BIOS设置界面中,找到“Boot”或“启动顺序”选项,并将固态硬盘调整为第一启动设备。
7.开始安装Win10系统
保存并退出BIOS设置后,计算机将从启动盘中引导,并进入Win10系统安装界面。选择“安装”选项以开始安装过程。
8.分区和格式化固态硬盘
在安装界面中,选择固态硬盘作为安装目标,并进行分区和格式化操作,以准备安装系统所需的空间。
9.选择安装位置及安装类型
根据个人需求,选择安装Win10系统的位置及安装类型。您可以选择完整安装或自定义安装。
10.系统文件拷贝和安装
系统文件拷贝和安装过程会自动进行,您只需要耐心等待。计算机将自动重启并进入系统文件的安装过程。
11.完成安装并进行基本设置
当系统文件安装完成后,您需要按照提示进行基本设置,如选择语言、地区和键盘布局等。接下来,设置管理员账户和密码。
12.安装驱动程序
完成基本设置后,您需要安装计算机所需的驱动程序。可以使用光盘、外置硬盘或通过网络下载驱动程序进行安装。
13.更新系统和驱动程序
安装完驱动程序后,建议及时更新Win10系统和已安装的驱动程序,以确保系统的稳定性和最新功能的可用性。
14.恢复个人数据和应用程序
在安装系统之前备份的重要数据和应用程序可以在安装完成后进行恢复。通过外部存储设备将数据和应用程序导入到固态硬盘中。
15.优化固态硬盘性能及注意事项
您可以进行一些优化操作来提升固态硬盘的性能,如关闭系统恢复、禁用磁盘碎片整理等。还需注意保持系统和驱动程序的及时更新,以确保系统的安全和稳定性。
通过本文详细的固态硬盘Win10系统安装教程,您可以轻松地将Win10系统安装在固态硬盘上,并享受更快的速度和流畅的体验。在安装过程中,请确保备份重要数据,并按照步骤进行操作,以确保安装的成功和系统的稳定性。