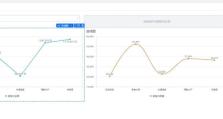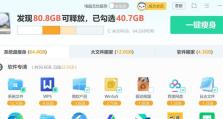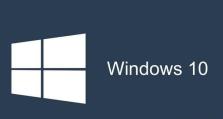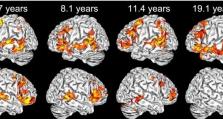U盘安装XP系统教程(U盘制作启动盘、设置BIOS、安装XP系统步骤详解)
随着时间的推移,虽然XP系统已经逐渐过时,但它在某些特定情况下仍然被使用。为了方便快捷地安装XP系统,本文将为大家介绍如何利用U盘制作启动盘,并详细解释设置BIOS以及安装XP系统的步骤。通过简单的操作,你将能够轻松搭建自己的电脑系统。
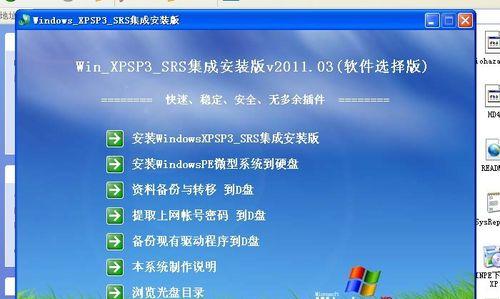
1.U盘制作启动盘
在这一部分,你将学会如何使用一个格式化工具将U盘格式化为FAT32格式,然后将XP系统文件复制到U盘中。

2.设置BIOS启动项
了解如何进入计算机的BIOS设置界面,并将U盘设置为启动项之一,以便能够通过U盘来安装XP系统。
3.开机自检与按键操作
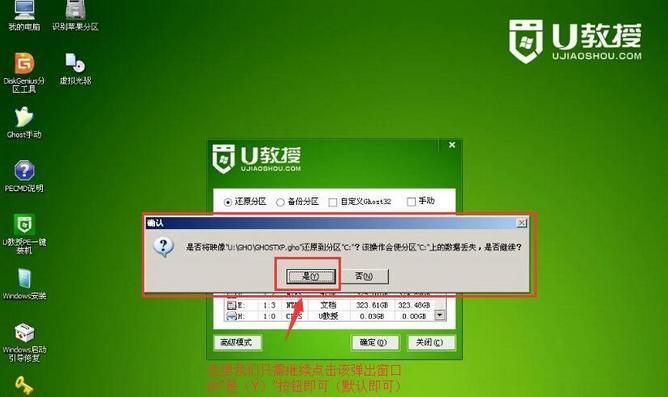
详细介绍计算机开机时的自检过程,并引导读者正确按下BIOS设置界面中的按键。
4.进入BIOS设置界面
通过按下指定的按键组合,成功进入BIOS设置界面,准备进一步调整设置。
5.修改启动项优先级
了解如何在BIOS设置界面中找到启动项优先级选项,并将U盘设置为第一启动项,确保系统能够从U盘启动。
6.保存并退出BIOS
将对启动项优先级的设置保存,并通过合适的按键组合退出BIOS设置界面,使设置生效。
7.重启电脑
重启电脑后,系统将从U盘启动,开始进入XP系统的安装过程。
8.选择安装选项
在XP系统安装过程中,根据自己的需求选择适合的安装选项,如分区、格式化等。
9.开始安装XP系统
确认安装选项后,开始执行XP系统的安装过程,并耐心等待安装完成。
10.安装完成后重启
安装完成后,系统会提示重新启动计算机。此时需要拔出U盘,以确保系统能够正常从硬盘启动。
11.桌面初始化配置
第一次进入XP系统时,根据个人喜好进行桌面初始化配置,如背景、分辨率等的调整。
12.安装驱动程序
进入XP系统后,需要安装相应的硬件驱动程序,以确保计算机正常工作。
13.更新系统补丁
安装完驱动程序后,及时更新系统补丁,以保证XP系统的安全性和稳定性。
14.安装常用软件
根据个人需求,安装一些常用软件,如浏览器、办公软件等,以满足日常使用需求。
15.完成安装
至此,你已经成功地使用U盘安装了XP系统,并完成了相关的配置和安装工作。祝贺你,你现在可以开始愉快地使用XP系统了!
通过本文的教程,我们详细介绍了如何使用U盘安装XP系统的方法。通过简单的操作,你可以轻松地搭建自己的电脑系统,享受XP系统带来的便利和乐趣。希望本文对你有所帮助,祝你成功安装并使用XP系统!