Win10易升U盘安装教程(详细步骤指导,让您无需光盘,轻松升级Win10系统)
Win10作为目前最流行的操作系统之一,其不断更新的版本也为用户带来了更多的功能和体验。然而,许多用户可能遇到无法通过系统自动升级来获取最新版本的问题。本文将介绍如何使用Win10易升U盘进行系统安装,以便用户能够轻松升级系统。
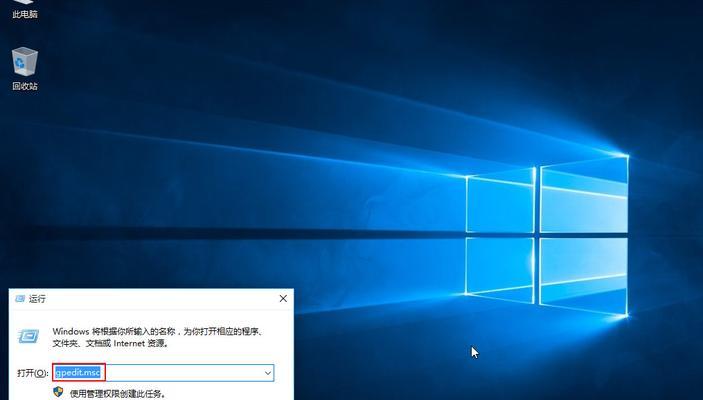
1.准备所需材料
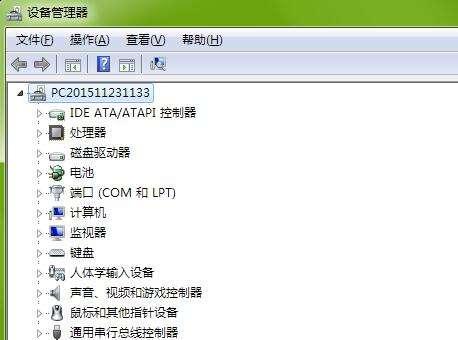
在开始之前,您需要准备一台可用的计算机、一个空白的U盘(容量至少为8GB)以及一个可靠的网络连接。
2.下载和安装Win10易升软件
您需要下载并安装Win10易升软件。可以在微软官方网站或其他可信的软件下载网站上找到该软件,并按照提示进行安装。
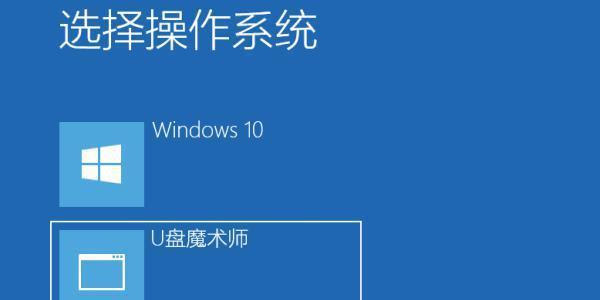
3.启动Win10易升软件
安装完成后,打开Win10易升软件。您将看到一个简单的用户界面,其中包含一些选项和按钮。
4.插入空白U盘
将准备好的空白U盘插入计算机的USB接口中。请确保U盘上没有重要的文件,因为在整个过程中,U盘上的所有数据将被删除。
5.选择U盘作为安装介质
在Win10易升软件的界面上,选择“使用U盘作为安装介质”选项,并点击下一步。
6.选择系统版本和语言
接下来,您需要选择要安装的Win10系统版本和语言。在这一步,您可以根据个人需求进行选择,并点击下一步。
7.等待系统文件下载
Win10易升软件将开始下载所需的系统文件。这个过程可能需要一些时间,具体时间取决于您的网络连接速度。
8.创建启动盘
系统文件下载完成后,Win10易升软件会自动创建一个启动盘。这个启动盘将用于安装Win10系统。
9.修改计算机启动顺序
在继续安装之前,您需要修改计算机的启动顺序,使其从U盘启动。这通常需要在计算机启动时按下特定的按键进入BIOS设置,并将U盘设为第一启动项。
10.重启计算机并开始安装
保存设置后,重新启动计算机。计算机将从U盘启动,并开始Win10系统的安装过程。
11.安装设置和选项
在安装过程中,您将被要求进行一些设置和选项的选择,如系统语言、许可协议等。请按照提示进行操作。
12.等待安装完成
安装过程可能需要一些时间,请耐心等待。在此过程中,计算机可能会自动重启多次。
13.设置个人账户
安装完成后,您需要设置一个个人账户,包括用户名和密码。这将用于登录系统。
14.完成安装
在设置个人账户完成后,Win10系统的安装过程就完成了。您可以根据个人喜好进行进一步的系统配置。
15.使用Win10系统
现在,您可以开始享受使用全新的Win10系统了!尽情探索新功能和优化的用户体验吧!
通过使用Win10易升U盘进行系统安装,用户可以轻松升级Win10操作系统,无需依赖光盘或其他复杂的安装方法。只需准备所需材料、下载和安装Win10易升软件、创建启动盘、修改计算机启动顺序以及按照提示完成安装设置和选项即可。现在,您可以迎接全新的Win10系统,并享受其带来的便捷和优化体验。













