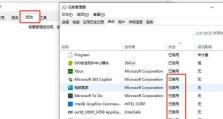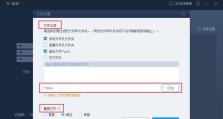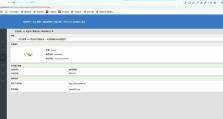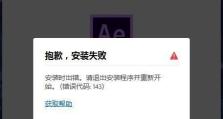以联想电脑用U盘安装系统教程(简明易懂的步骤和技巧/U盘安装系统的利与弊)
当我们需要重新安装操作系统或在新的电脑上安装系统时,使用U盘安装系统是一种快捷方便的选择。本文将以联想电脑为例,为您提供一份简明易懂的教程,帮助您通过U盘来安装系统。同时,我们也将探讨使用U盘安装系统的利与弊。
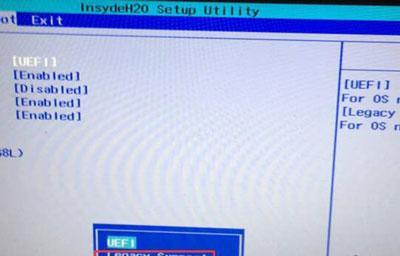
一:准备工作
在开始安装系统之前,确保您有一台联想电脑和一根U盘。同时,请备份重要数据,因为安装系统将会清除硬盘上的所有文件。
二:选择合适的系统镜像
前往官方网站或可信赖的下载站点,选择您需要的操作系统镜像文件,并确保其与您的电脑兼容。下载完成后,将其保存在本地磁盘上。
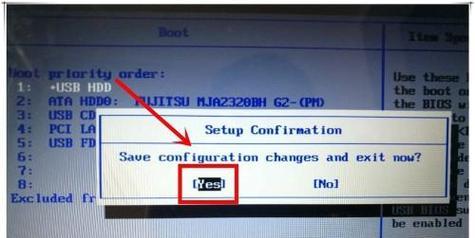
三:格式化U盘
将U盘插入电脑的USB接口后,打开磁盘管理工具,对U盘进行格式化操作。选择FAT32格式,并将文件系统命名为“U盘安装”。
四:制作启动盘
下载并安装一个名为“Rufus”的软件工具。打开该软件后,选择U盘作为目标设备,并在“引导选择”中浏览并选择之前下载的系统镜像文件。
五:设置分区和安装方式
在Rufus软件中,您可以选择在U盘上创建一个分区以容纳操作系统文件。在“分区方案”选项中,选择“MBR”模式,并点击“开始”按钮开始制作启动盘。

六:BIOS设置
重启您的联想电脑,并在启动过程中按下相应的按键(通常是F2、F8或Delete键)进入BIOS设置。在“启动顺序”选项中,将U盘设置为首选启动设备。
七:开始安装系统
保存并退出BIOS设置后,您的电脑将会自动重启,并从U盘启动。按照屏幕上的提示,选择语言、时区和安装方式,并点击“下一步”按钮开始安装系统。
八:系统安装过程
安装过程可能需要一些时间,请耐心等待。系统会自动进行分区和文件复制等操作,并在完成后重新启动您的电脑。
九:个性化设置
根据您的需求,进行个性化设置,如设置用户名、密码和网络连接等。这些设置可以根据您的喜好进行调整。
十:安装驱动程序
一旦系统安装完成,您将需要安装适用于联想电脑的驱动程序。您可以通过联想官方网站或驱动程序管理软件来获取并安装所需的驱动程序。
十一:更新系统和安装常用软件
在系统安装完成后,及时更新操作系统以确保您的电脑安全。同时,安装一些常用软件,如浏览器、办公套件和杀毒软件等,以提高使用体验和数据安全性。
十二:U盘安装系统的优势
相比光盘安装,U盘安装系统更加便捷快速。U盘携带方便且容量较大,能够存储多个系统镜像文件,并可重复使用。
十三:U盘安装系统的不足之处
尽管U盘安装系统具有许多优势,但也存在一些不足之处。例如,U盘易受到病毒感染,导致系统安全性下降。同时,在操作时需要小心谨慎,以免错误操作导致数据丢失。
十四:问题解决
在安装过程中,可能会遇到一些问题,如无法启动U盘、驱动程序不匹配等。您可以参考联想官方网站或向相关技术人员寻求帮助,解决这些问题。
十五:
通过U盘安装系统对于联想电脑用户来说是一种便捷快速的选择。遵循本文提供的教程,您可以轻松安装操作系统并享受更好的使用体验。但请谨记备份重要数据、更新系统和安装驱动程序,以确保电脑的安全和稳定运行。