Mac如何使用U盘装载Win10系统(使用U盘在Mac上安装Windows10系统的详细教程)
在某些情况下,有些Mac用户可能需要在自己的设备上安装Windows10系统。虽然Mac本身使用的是OSX操作系统,但通过使用U盘,你可以在Mac上创建一个启动盘,从而安装Windows10系统。本文将详细介绍如何使用U盘在Mac上安装Windows10系统的步骤。
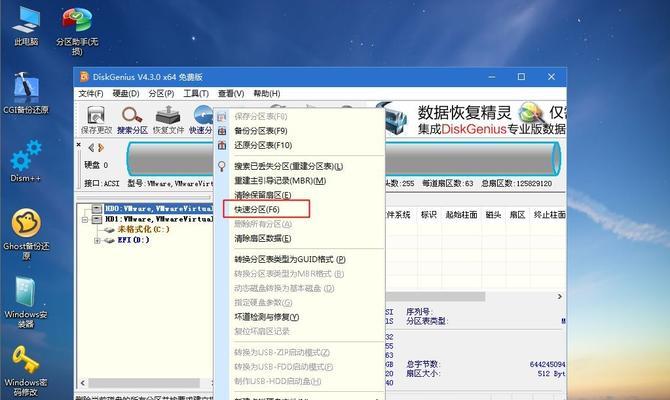
检查系统要求
准备U盘和Windows10镜像文件
格式化U盘为FAT32格式
使用终端创建启动盘
下载并安装BootCamp驱动程序
重新启动并选择引导启动
选择Windows10安装选项
选择安装位置和分区大小
等待Windows10安装完成
设置Windows10系统
安装BootCamp驱动程序
重新启动并更新驱动程序
设置引导引导选项
使用Windows10系统
备份重要数据
第一段:检查系统要求(确保你的Mac满足运行Windows10系统的最低要求)
第二段:准备U盘和Windows10镜像文件(下载最新的Windows10镜像文件,并准备一个8GB以上的U盘)
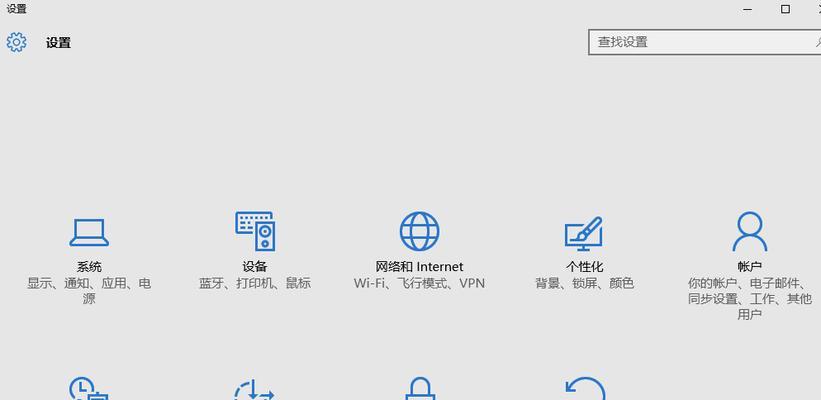
第三段:格式化U盘为FAT32格式(使用磁盘工具将U盘格式化为FAT32格式,以便在Mac和Windows系统中均能读取)
第四段:使用终端创建启动盘(打开终端应用程序,并输入一系列命令以创建启动盘)
第五段:下载并安装BootCamp驱动程序(从Apple官网上下载并安装BootCamp驱动程序,以确保Mac上的硬件与Windows系统兼容)
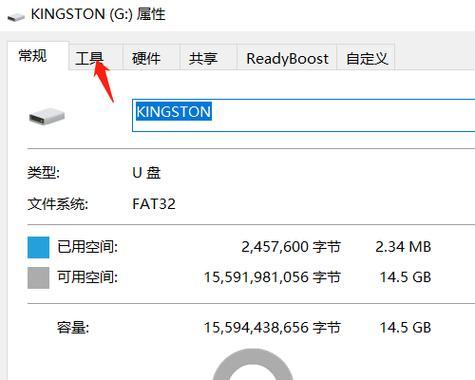
第六段:重新启动并选择引导启动(在重启过程中按住Option键,选择U盘作为启动选项)
第七段:选择Windows10安装选项(选择适合你的需求的Windows10版本,并点击继续)
第八段:选择安装位置和分区大小(根据你的需求选择安装位置和分区大小,并点击安装)
第九段:等待Windows10安装完成(耐心等待Windows10的安装过程完成)
第十段:设置Windows10系统(按照引导进行基本设置,如选择语言、键盘布局等)
第十一段:安装BootCamp驱动程序(在Windows10系统中安装之前下载的BootCamp驱动程序)
第十二段:重新启动并更新驱动程序(重启电脑后,打开BootCamp助理并更新驱动程序)
第十三段:设置引导引导选项(打开系统偏好设置,将默认启动引导选项设置为Windows10)
第十四段:使用Windows10系统(你现在可以完全使用Windows10系统了)
第十五段:备份重要数据(确保在安装Windows10之前备份Mac上的所有重要数据)
通过按照本文提供的详细教程,在Mac上使用U盘装载Windows10系统是可行的。仔细遵循每个步骤,确保满足系统要求,并备份重要数据,以免丢失数据。













