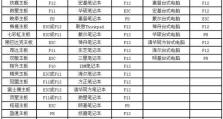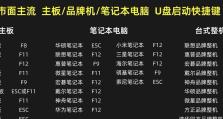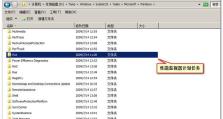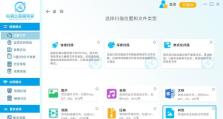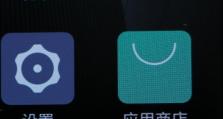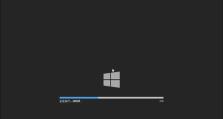用苹果系统制作U盘装系统教程(简单易懂的教程,帮助你用苹果系统制作U盘装系统)
随着技术的发展和电脑系统的不断更新,很多人都希望能够通过U盘来安装自己想要的操作系统。而在苹果系统中,我们也可以通过一些简单的步骤来制作U盘装系统。本文将详细介绍如何用苹果系统制作U盘装系统的方法,帮助大家轻松完成安装。
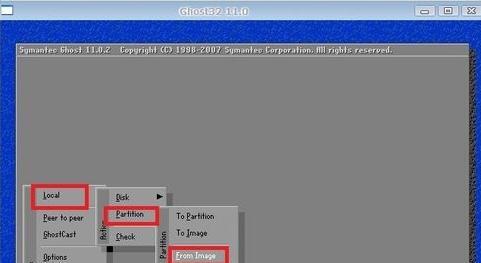
一:检查U盘与系统兼容性
在制作U盘装系统之前,首先需要确保你使用的U盘与你的苹果系统兼容。因为不同的苹果电脑对U盘的兼容性有所差异,所以在选择U盘时要特别注意。
二:准备U盘和操作系统镜像文件
将选好的U盘与你想要安装的操作系统镜像文件准备好,可以从官方网站下载,也可以通过其他渠道获取。确保操作系统镜像文件是完整且可用的。
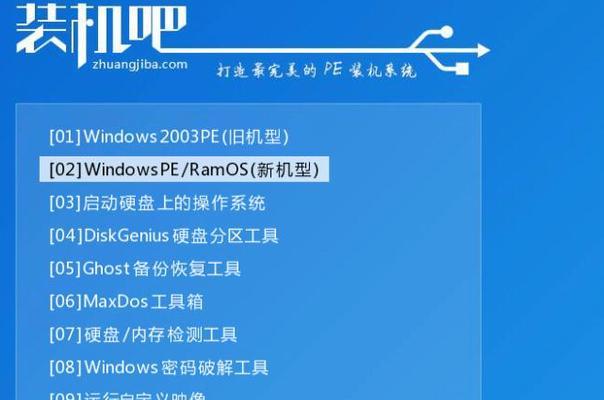
三:插入U盘并打开“磁盘工具”
将U盘插入Mac电脑,并打开“磁盘工具”应用程序。你可以在“应用程序”文件夹中找到它,或者使用Spotlight搜索工具来快速找到。
四:选择U盘并进行格式化
在“磁盘工具”中,选择你插入的U盘,并点击顶部菜单栏中的“抹掉”选项。然后按照提示,选择适合你的系统的格式(通常选择“MacOS扩展(日志式)”)和方案(通常选择“GUID分区图”)进行格式化。
五:挂载操作系统镜像文件
将准备好的操作系统镜像文件双击打开,系统会自动挂载该镜像文件并显示在“磁盘工具”的左侧栏中。点击该镜像文件,在右侧栏中会显示相关的信息。
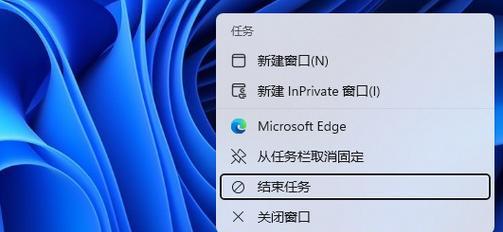
六:复制操作系统至U盘
在“磁盘工具”左侧栏中选择挂载的操作系统镜像文件,然后点击顶部菜单栏中的“还原”选项。在弹出的对话框中,将U盘拖拽到“源”的位置,将挂载的操作系统镜像文件拖拽到“目标”的位置,最后点击“还原”按钮开始复制操作系统至U盘。
七:等待复制过程完成
复制操作系统至U盘的过程会需要一些时间,具体时间取决于你的U盘速度和操作系统镜像文件的大小。请耐心等待,不要中途打断。
八:验证U盘内容
复制完成后,可以在“磁盘工具”中选择U盘,点击“验证”按钮来验证U盘的内容是否与操作系统镜像文件一致。如果验证通过,则表示制作U盘装系统成功。
九:安全弹出U盘
在确认U盘内容正确无误后,可以点击“磁盘工具”左侧栏中的U盘图标,然后点击顶部菜单栏中的“弹出”按钮,安全地将U盘从电脑中拔出。
十:重启电脑并选择U盘启动
将制作好的U盘插入需要安装系统的苹果电脑,并重新启动电脑。在启动过程中,按住Option(?)键直到出现启动磁盘选择界面,然后选择刚刚制作好的U盘作为启动磁盘。
十一:按照提示安装系统
根据操作系统的安装界面上的提示,进行相应的操作。这个过程与正常安装操作系统的过程基本一致,你只需要按照提示进行下一步即可。
十二:等待系统安装完成
系统安装的时间长短取决于你的电脑性能和操作系统的版本。请耐心等待,直到安装完成。
十三:重启电脑并拔出U盘
安装完成后,系统会自动重启电脑。在重启之前,记得先将U盘从电脑中拔出,以免影响系统的正常启动。
十四:欢迎使用新系统
重启后,你会看到全新的操作系统界面。恭喜你成功使用苹果系统制作U盘装系统!
十五:
通过以上简单的步骤,我们可以在苹果系统上制作U盘装系统。这个方法非常方便,适用于各种苹果电脑。希望本文对大家有所帮助!