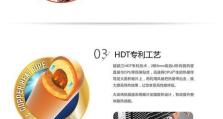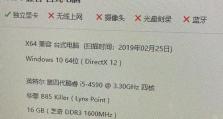如何安装UEFI版系统(一步步教你安装UEFI版操作系统的方法)
在当今的计算机系统中,UEFI(统一可扩展固件接口)已经取代了传统的BIOS(基本输入/输出系统)。UEFI提供了更高级的功能和性能,因此越来越多的用户选择使用UEFI版系统。本文将为大家介绍如何安装UEFI版系统的简易教程,帮助大家轻松完成安装过程。
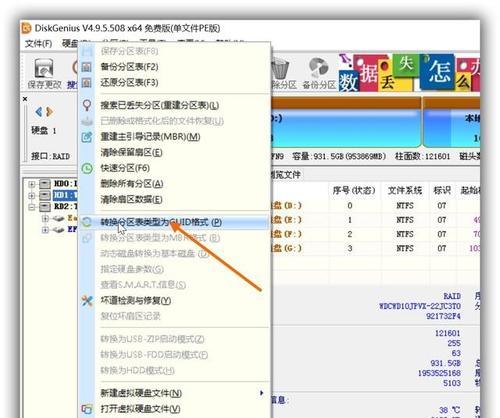
1.准备工作
在开始安装之前,你需要准备以下几样东西:一台支持UEFI的计算机、一个UEFI版的操作系统安装文件、一个空白的U盘或者DVD。准备工作做好后,你就可以开始安装了。
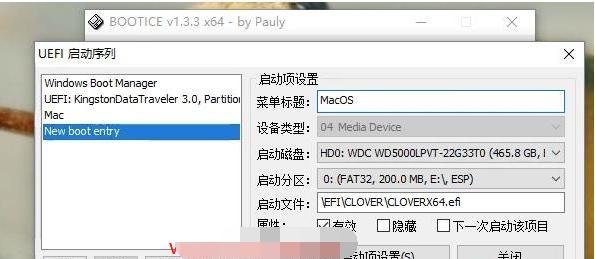
2.检查UEFI启动模式
在进入安装界面之前,你需要确保你的计算机已经启用了UEFI启动模式。你可以在计算机开机时按下相应的热键(通常是F2、F12、Delete键等)进入BIOS设置界面,然后查找启动选项中是否有“UEFI”选项。如果没有,请参考你的计算机说明书或者联系计算机厂商进行设置。
3.制作启动盘

将空白的U盘或者DVD插入计算机,并将UEFI版操作系统的安装文件复制到U盘或者刻录到DVD中。然后重启计算机,确保计算机从启动盘中启动。
4.进入安装界面
一旦计算机从启动盘中启动,你将会进入操作系统的安装界面。根据提示选择语言、时区等基本设置,并点击“下一步”继续。
5.授权协议
在安装过程中,你需要阅读并同意操作系统的授权协议。仔细阅读协议内容,然后勾选“我同意”选项,并点击“下一步”。
6.硬盘分区
接下来,你需要选择硬盘分区。如果你的计算机之前已经安装过操作系统,你可以选择直接覆盖原有的分区。如果你想保留原有的数据,你可以选择手动分区并创建新的分区。
7.安装操作系统
选择好硬盘分区后,点击“下一步”开始安装操作系统。安装过程可能需要一些时间,耐心等待。
8.系统设置
安装完成后,系统将会提示你进行一些基本设置,如输入用户名、密码等。根据提示进行设置,并点击“下一步”。
9.更新和驱动程序安装
一旦你完成了基本设置,系统将会提示你更新操作系统和安装驱动程序。这些步骤非常重要,可以确保你的计算机正常运行并获得最新的功能。
10.完成安装
一旦所有的更新和驱动程序安装完成,你的UEFI版系统就安装好了。你可以重新启动计算机,享受UEFI带来的高级功能和性能。
11.常见问题解决
在安装过程中,有一些常见问题可能会出现,如安装失败、无法启动等。在遇到这些问题时,你可以参考操作系统的官方文档、在线论坛或者联系技术支持进行解决。
12.安全性注意事项
安装UEFI版系统后,你还需要注意一些安全性问题。例如,保持系统及时更新、安装可信任的防病毒软件、定期备份重要数据等。
13.UEFI版系统的优势
UEFI版系统相比传统的BIOS具有许多优势,如更快的启动速度、更稳定的系统性能、更多的硬件支持等。使用UEFI版系统可以提升你的计算体验。
14.UEFI版系统的适用范围
虽然UEFI版系统的适用范围越来越广泛,但仍然有一些旧型号的计算机不支持UEFI。在选择安装操作系统之前,你需要确保你的计算机支持UEFI。
15.结语
通过本文的简易教程,你已经了解了如何安装UEFI版系统的基本步骤和注意事项。希望这些信息能够帮助你顺利完成安装,并享受UEFI带来的高级功能和性能。如果你有任何问题或困惑,请随时向相关技术支持寻求帮助。祝你安装成功!