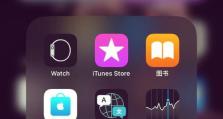xpiosu盘安装教程(详细步骤指南,让你快速上手)
随着科技的进步,操作系统的安装方式也在不断改变。使用U盘进行系统安装已经成为一种常见而方便的选择。本文将详细介绍如何使用xpiosu盘进行系统安装,帮助读者轻松实现系统安装。
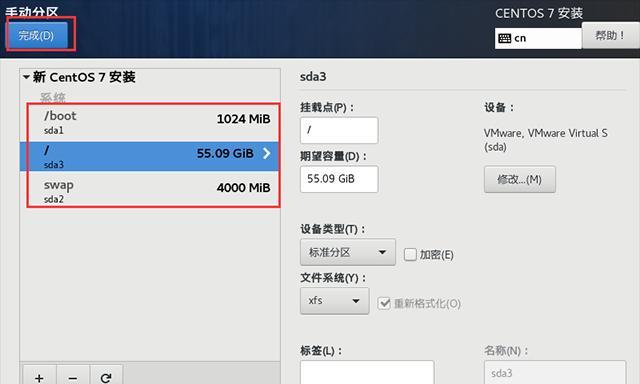
准备工作:下载xpiosu安装文件
在进行xpiosu盘安装之前,我们首先需要下载xpiosu的安装文件。这个文件可以在官方网站上找到,并且支持多个操作系统版本。
获取一个可用的U盘
为了制作xpiosu安装盘,我们需要一个可用的U盘。确保你选取的U盘没有重要数据,因为在制作过程中U盘中的所有数据将会被删除。
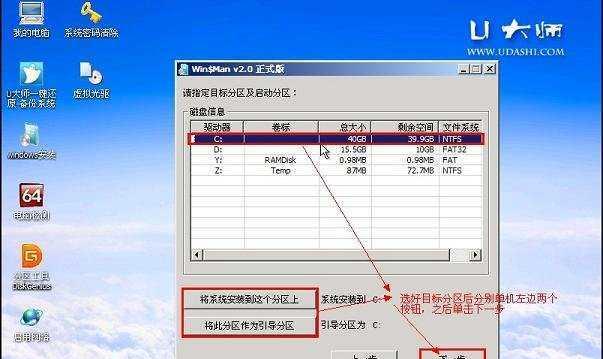
制作xpiosu安装盘
将下载好的xpiosu安装文件解压,并通过特定软件将其写入U盘中。这个软件可以在官方网站上找到,并且有详细的使用教程。
设置系统启动顺序
在进行xpiosu盘安装之前,我们需要将系统的启动顺序设置为从U盘启动。这样,电脑将会优先从U盘中读取系统文件。
插入xpiosu安装盘并重启计算机
将制作好的xpiosu安装盘插入电脑,并重启计算机。在重启过程中,系统会检测到U盘并自动从中加载系统文件。
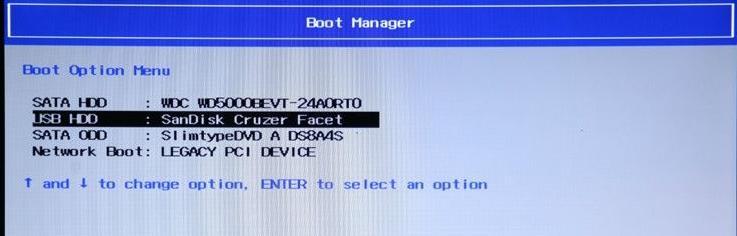
选择安装选项
一旦系统文件加载完毕,屏幕上会出现安装选项。按照提示选择合适的安装方式,可以是全新安装或者是升级安装。
分区与格式化
在进行安装之前,我们需要对硬盘进行分区和格式化操作。这个过程将会删除硬盘上的所有数据,请确保提前备份重要文件。
开始安装
点击“开始安装”按钮后,系统会开始将xpiosu安装到电脑硬盘上。这个过程可能需要一些时间,请耐心等待。
设置个人信息
安装完成后,系统将会要求你设置一些个人信息,如用户名、密码等。请根据实际需求填写,并记住所设置的密码。
等待安装完成
一旦你完成了个人信息的设置,系统会自动进行一些配置和安装工作。这个过程可能需要一些时间,请耐心等待。
重新启动
安装完成后,系统会提示重新启动计算机。此时,你可以将xpiosu安装盘从电脑中取出,并按照提示重新启动计算机。
系统初始化
重新启动后,系统会进行初始化工作。这个过程可能需要一些时间,请耐心等待。完成后,你将会看到全新的xpiosu操作系统界面。
登录系统
在系统初始化完成后,屏幕上会出现登录界面。输入你之前设置的用户名和密码,即可成功登录系统。
配置系统设置
登录成功后,你可以根据个人需求对系统进行进一步的配置。包括网络设置、个性化设置等等。
享受全新系统
通过以上步骤,你已经成功地使用xpiosu盘安装了全新的操作系统。现在,你可以尽情地享受全新系统带来的便利和功能。
通过本文的教程,我们详细介绍了如何使用xpiosu盘进行系统安装。无论是初次尝试还是有经验的用户,只要按照这些步骤进行操作,就能轻松实现系统安装。祝你成功!