如何调出Win10自带温度显示设置(轻松掌握Win10自带温度显示设置的方法)
Win10自带温度显示设置是一个非常实用的功能,它可以帮助用户了解电脑硬件的温度情况,及时发现并解决可能存在的散热问题。本文将详细介绍如何调出Win10自带温度显示设置,帮助用户轻松使用这一功能。
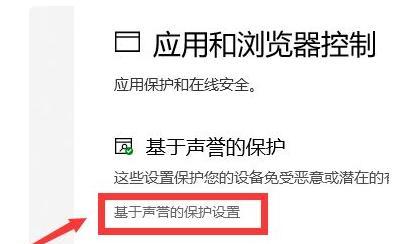
一、了解Win10自带温度显示设置的作用
Win10自带温度显示设置是一个可以实时监测电脑硬件温度的功能,通过该功能可以及时了解电脑硬件的工作状态,并采取相应的措施进行散热处理。
二、打开Win10自带温度显示设置的方法
1.进入Windows设置界面
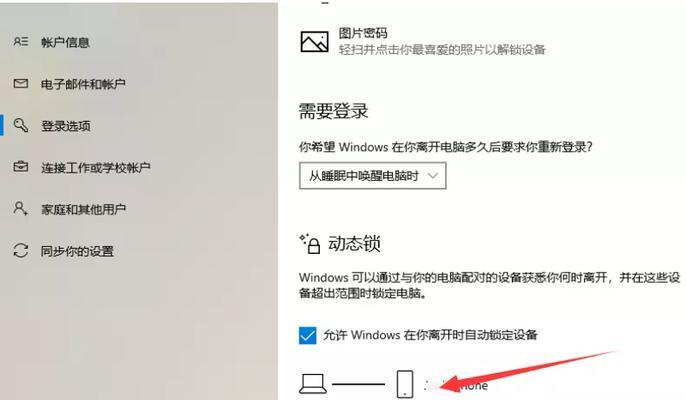
2.选择“系统”选项
3.点击“显示”选项卡
4.滚动至屏幕下方,找到“高级显示设置”
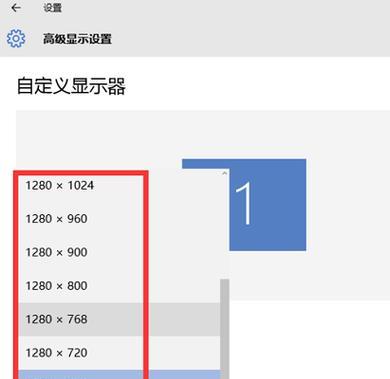
5.点击“高级显示设置”
6.在弹出的窗口中点击“显示适配器属性”
7.在新窗口中选择“监视器”选项卡
8.在“屏幕更新速率”一栏中,点击“属性”
9.在新窗口中选择“Intel(R)Graphics设置”
10.在弹出的Intel(R)Graphics设置界面中选择“温度”
三、了解Win10自带温度显示设置的使用注意事项
1.使用Win10自带温度显示设置需要电脑支持,且需要安装相应的驱动程序
2.在使用过程中,需注意电脑硬件温度的正常范围,避免过高或过低的温度对电脑造成损害
3.定期清理电脑内部灰尘,保持良好的散热环境
四、了解Win10自带温度显示设置的其他相关功能
除了实时监测电脑硬件温度外,Win10自带温度显示设置还提供了其他一些相关的功能,如电池状态显示、亮度调节等。
五、为什么要使用Win10自带温度显示设置
使用Win10自带温度显示设置可以有效地了解电脑硬件的温度情况,及时发现并解决可能存在的散热问题,从而保护电脑硬件的安全和稳定运行。
六、Win10自带温度显示设置与第三方温度监测工具的比较
Win10自带温度显示设置与第三方温度监测工具相比,具有使用方便、系统兼容性好等优点,但相应地也存在一些功能限制和适用范围的问题。
七、如何根据温度显示结果进行散热处理
根据Win10自带温度显示设置的结果,可以采取一系列散热处理措施,如清洁风扇、更换散热器、提高通风等,以降低电脑硬件的温度。
八、如何优化电脑硬件散热
除了根据温度显示结果进行散热处理外,还可以通过一些优化措施来提高电脑硬件的散热效果,如优化风道设计、增加散热鳍片等。
九、Win10自带温度显示设置的未来发展趋势
随着科技的不断进步和发展,Win10自带温度显示设置有望在未来得到进一步的完善和优化,为用户提供更加准确、实用的温度监测服务。
十、Win10自带温度显示设置的应用领域
Win10自带温度显示设置不仅适用于个人电脑用户,还可以应用于一些特定领域,如服务器管理、工业控制等,以提高系统的稳定性和安全性。
十一、Win10自带温度显示设置的局限性和不足之处
Win10自带温度显示设置虽然有诸多优点,但也存在一些局限性和不足之处,如对部分硬件不支持、仅能显示温度而无法采取控制措施等。
十二、如何解决Win10自带温度显示设置出现的问题
在使用Win10自带温度显示设置时,可能会遇到一些问题,如无法打开、显示不准确等,可以尝试通过重启电脑、更新驱动程序等方式进行解决。
十三、Win10自带温度显示设置的相关技术知识介绍
为了更好地使用Win10自带温度显示设置,了解一些相关的技术知识是非常有帮助的,如温度传感器原理、温度计算方法等。
十四、Win10自带温度显示设置的实际应用案例分析
通过实际应用案例的分析,可以更加直观地了解Win10自带温度显示设置在实际使用中的效果和价值。
十五、结论与展望
Win10自带温度显示设置是一项非常实用的功能,通过了解和使用该功能,可以及时监测和处理电脑硬件的温度问题,保护电脑的安全和稳定运行。随着技术的发展,相信Win10自带温度显示设置将在未来得到更多的完善和应用。













