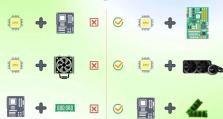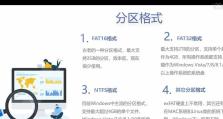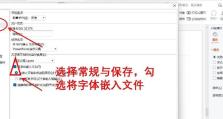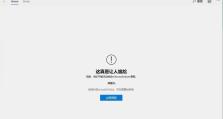以老挑毛u盘启动工具制作教程(简单易懂的U盘启动工具制作教程)
在计算机维修和操作系统安装过程中,U盘启动工具是一个非常实用的工具。本文将介绍以老挑毛u盘启动工具的制作教程,帮助读者快速掌握制作U盘启动工具的技巧。

一、准备工作——下载以老挑毛u盘启动工具安装包
在浏览器中搜索“以老挑毛u盘启动工具下载”,找到可靠的下载源,下载最新版本的以老挑毛u盘启动工具安装包。
二、插入U盘——确保U盘没有重要数据
将准备好的U盘插入计算机的USB接口,但在此之前,请确保U盘内没有重要的数据,因为制作过程中会格式化U盘。

三、安装以老挑毛u盘启动工具
双击以老挑毛u盘启动工具安装包,按照提示完成安装过程。安装完成后,启动该软件。
四、选择U盘——将U盘与以老挑毛u盘启动工具关联
在以老挑毛u盘启动工具界面中,点击“选择U盘”按钮,在弹出的窗口中选择插入的U盘。
五、选择启动镜像文件——准备系统镜像文件
点击“选择镜像文件”按钮,选择预先下载好的操作系统启动镜像文件,可以是Windows、Linux或其他系统的镜像文件。
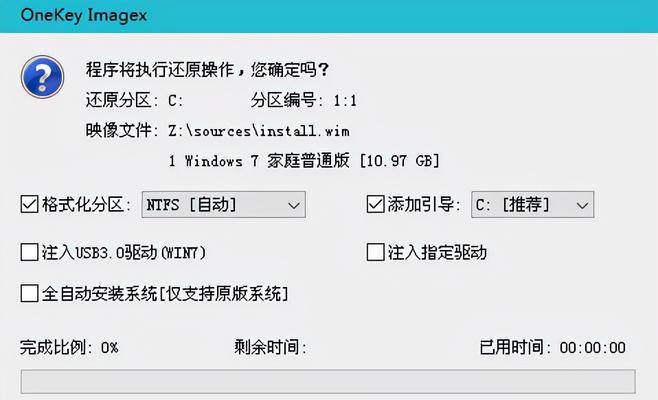
六、设置引导方式——选择合适的引导方式
根据自己的需求,选择合适的引导方式。如果是安装操作系统,则选择“MBR+UEFI引导”;如果是进行系统修复或救援,则选择“UEFI引导”。
七、开始制作——点击“开始制作”按钮
确认以上步骤都已完成无误后,点击“开始制作”按钮,等待制作过程完成。期间,请不要拔出U盘。
八、制作完成——成功制作U盘启动工具
当进度条显示为100%并出现“制作成功”的提示时,说明以老挑毛u盘启动工具制作完成。此时,U盘已经成为了一个可以启动操作系统的工具。
九、测试启动——验证U盘启动工具功能
将制作好的U盘插入需要启动的计算机,重启计算机并按下对应的启动快捷键(通常是F12或Delete键),选择U盘作为启动设备。如果成功进入启动界面,则说明U盘启动工具制作成功。
十、常见问题解答——制作过程中可能遇到的问题解答
本节将对一些常见问题进行解答,例如U盘制作失败、制作过程中中断等问题,以帮助读者顺利完成制作。
十一、制作其他系统启动工具——拓展应用
除了Windows系统,以老挑毛u盘启动工具还可以用于制作其他操作系统的启动工具,本节将介绍如何制作Linux和MacOS系统的启动工具。
十二、注意事项——制作U盘启动工具需要注意的事项
在制作U盘启动工具的过程中,需要注意一些细节,本节将列举出一些需要特别关注的事项。
十三、其他U盘启动工具推荐——选用适合自己的工具
除了以老挑毛u盘启动工具,还有一些其他的U盘启动工具可供选择。本节将推荐一些知名的U盘启动工具,供读者参考。
十四、——掌握U盘启动工具制作技巧
通过本文的介绍,读者已经掌握了使用以老挑毛u盘启动工具制作U盘启动工具的技巧,希望对读者在计算机维修和操作系统安装中有所帮助。
十五、延伸阅读——深入了解U盘启动工具的应用场景
对于对U盘启动工具感兴趣的读者,可以进一步阅读相关资料,了解U盘启动工具在计算机领域的广泛应用。