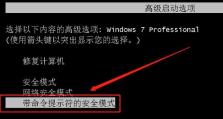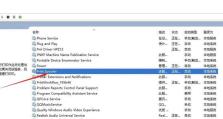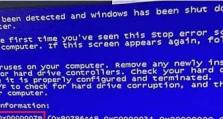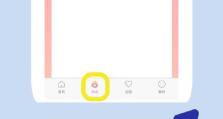如何删除Word中多余的空白页(简易方法帮你快速处理多余空白页)
在使用MicrosoftWord编辑文档时,有时会出现多余的空白页,这不仅浪费了纸张,还给阅读和排版带来了不便。本文将介绍如何简单快速地删除Word中的空白页,帮助您优化文档的呈现效果和阅读体验。

检查页面设置
在开始删除空白页之前,首先需要检查页面设置。点击Word菜单栏中的“布局”选项,并选择“页面设置”。确保页面设置中的纸张大小、页边距等参数正确无误。
调整和行距
有时空白页是由于和行距设置造成的。选中文档中的文字内容,点击Word菜单栏中的“”选项,并选择“设置”。在弹出的对话框中,调整和行距的数值,使得内容能够合理地分布在页面上,从而避免产生多余的空白页。
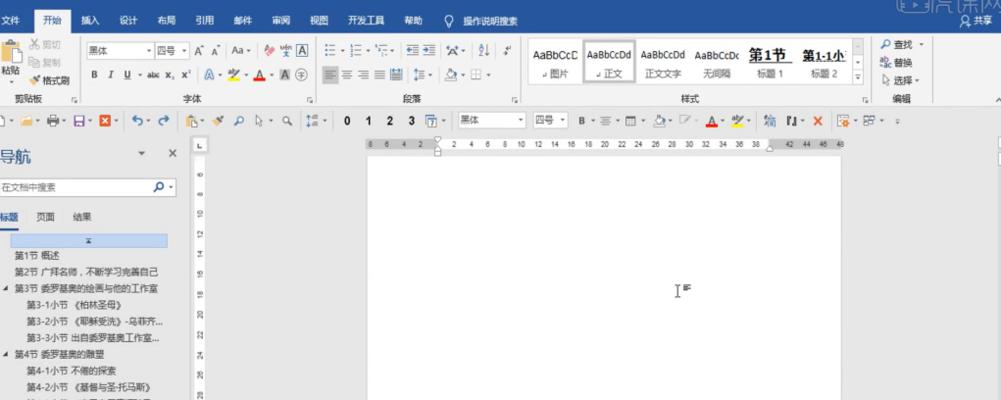
删除空白页符
在Word文档中,空白页通常是由于多余的分页符造成的。在文档中定位到空白页的前一页,光标放置在空白页符之前,按下“Delete”键或者“Backspace”键,将空白页符删除。
调整页面边距
有时空白页是由于页面边距设置过大造成的。选中文档中的文字内容,点击Word菜单栏中的“布局”选项,并选择“页面边距”。在弹出的对话框中,适当调整页面边距的数值,使得内容能够更好地分布在页面上。
删除分页符
除了空白页符外,分页符也可能导致多余的空白页。在文档中定位到空白页的前一页,光标放置在分页符之前,按下“Delete”键或者“Backspace”键,将分页符删除。
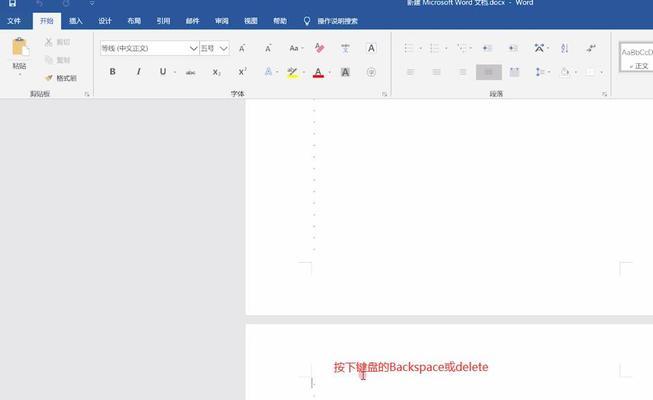
调整文字和图片的位置
有时文字或图片的位置设置不当也会导致空白页的出现。通过移动文本框或调整图片的位置,使得内容能够更好地填充页面,从而避免产生多余的空白页。
删除空白
在文档编辑过程中,可能会存在一些不必要的空白。选中这些空白,按下“Delete”键或者“Backspace”键,将其删除,从而减少空白页的出现。
插入分节符
在一些特殊情况下,如果删除空白页会影响文档其他部分的排版,可以考虑插入分节符来控制页面布局。在需要删除的空白页前一页,点击Word菜单栏中的“布局”选项,并选择“分节符”。选择适合的分节符类型,将文档分为不同的节,然后删除多余的节即可。
使用宏命令自动删除空白页
对于大篇幅的文档,逐页删除空白页可能会很繁琐。这时可以使用宏命令来自动删除空白页。点击Word菜单栏中的“查看”选项,并选择“宏”按钮。录制一个删除空白页的宏命令,并将其应用于整个文档。
检查封面和目录
有时封面和目录等特殊页面会导致空白页的出现。检查这些页面的设置和内容,确保其与文档内容和页面设置相匹配。
合并表格或图形对象
在文档中存在过多的表格或图形对象时,可能会导致多余的空白页。尝试合并相邻的表格或图形对象,使得它们在同一页内完整显示。
调整打印设置
有时空白页是由于打印设置不当造成的。点击Word菜单栏中的“文件”选项,并选择“打印”。在弹出的打印设置中,检查纸张大小、缩放比例等参数是否正确,然后重新打印文档。
保存为PDF格式
如果以上方法无法解决空白页问题,可以尝试将Word文档保存为PDF格式。通常情况下,PDF格式会更好地保留文档的排版和内容,从而减少空白页的出现。
检查文档内容和布局
最后一步是仔细检查文档的内容和布局。确保所有的分页符、空白页符等都被正确删除,并调整文档的排版,使得页面能够更好地利用。
通过本文介绍的方法,您可以快速、简便地删除Word中的多余空白页,提升文档的质量和可读性。建议在编辑和排版文档时遵循良好的文档设计原则,以避免产生不必要的空白页。希望本文对您有所帮助!