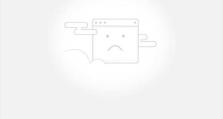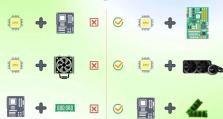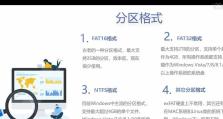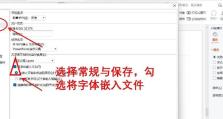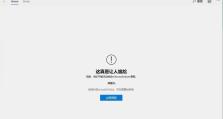如何在Word中设置目录链接到相应页码(简化文档导航与浏览的技巧)
在使用Word进行大篇幅文档编辑时,为了方便读者快速浏览和定位内容,经常需要设置目录链接到相应的页码。本文将详细介绍如何在Word中设置目录链接,并提供一些相关技巧,帮助用户更高效地导航和浏览文档。
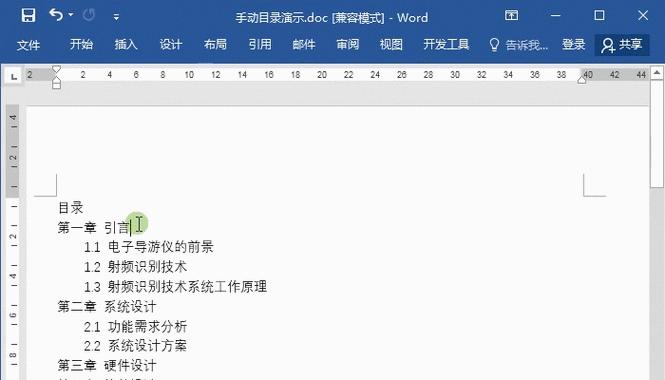
设置目录样式
Word中有多种目录样式可供选择,如编号目录、标题目录等。根据实际需要,选择一个合适的目录样式,并设置好各级标题的样式和层次。
插入目录
在文档需要插入目录的位置,通过点击“引用”选项卡上的“目录”按钮,在下拉菜单中选择“自动目录”或“自定义目录”,插入相应的目录结构。
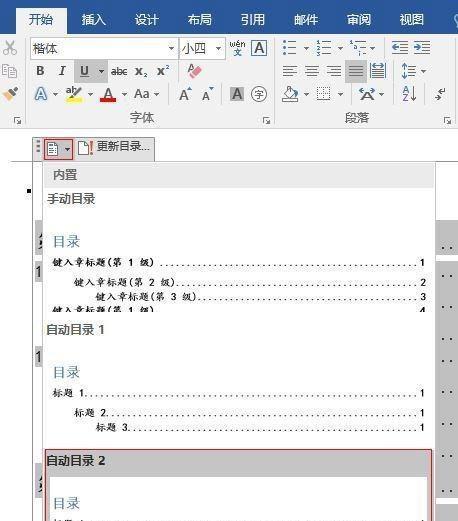
设置目录链接
在插入目录后,选中某个标题,点击鼠标右键,在弹出菜单中选择“修改”或“编辑字段”,进入字段编辑窗口。在该窗口中,设置目录链接到相应页码的选项,并保存更改。
更新目录
在对文档内容进行编辑或调整标题层次后,需要及时更新目录,使其与文档内容保持同步。在目录处右键点击,“更新域”或“更新字段”即可完成目录的更新。
超链接方式
除了通过目录链接到页码外,还可以使用超链接的方式快速导航文档。选中需要设置超链接的文字或对象,通过“插入”选项卡上的“超链接”按钮,设置相应的链接地址。
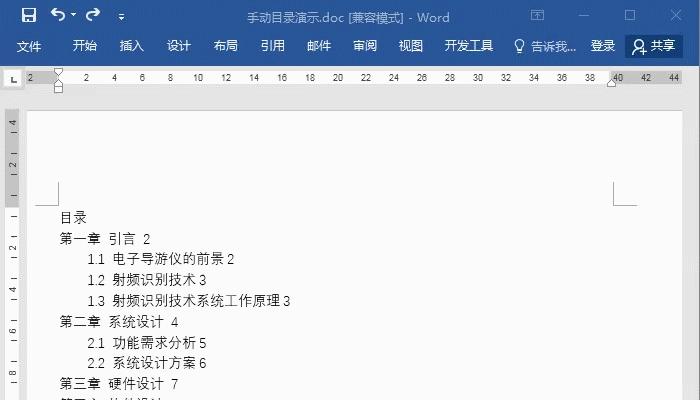
书签方式
为了更精确地进行导航和链接,可以在文档中设置书签。在需要设置书签的位置,点击鼠标右键,在弹出菜单中选择“添加书签”,并设置书签名称。
使用导航窗格
Word中提供了导航窗格,可以方便地浏览和跳转到文档中的不同部分。点击“视图”选项卡上的“导航窗格”按钮,打开导航窗格,通过目录或搜索关键词进行导航。
利用快捷键
为了进一步提高浏览和导航的效率,可以使用一些快捷键。如Ctrl+Shift+O可显示或隐藏导航窗格,Ctrl+鼠标左键点击可快速跳转到目录中的相应位置等。
创建书签目录
如果文档内容较复杂,包含多个章节或主题,可以考虑创建书签目录。通过设置不同的书签,将文档分成若干部分,并在目录中相应位置插入书签链接。
快速定位到页码
有时候我们需要快速跳转到某个特定的页码,可以使用Word提供的“跳转”功能。点击“查看”选项卡上的“跳转”按钮,在弹出的对话框中输入页码,即可快速定位。
避免目录链接失效
当文档内容发生改变或进行重新排版时,有可能导致目录链接失效。为了避免这种情况,建议在每次修改文档后都及时更新目录,并进行检查。
格式化目录样式
Word提供了丰富的样式设置功能,可以对目录进行格式化,使其更符合文档风格。通过点击“开始”选项卡上的“样式”按钮,选择并应用合适的样式。
灵活运用目录
除了用于导航和浏览,目录还可以用于生成文档摘要、结构概览等。根据实际需求,可以灵活运用目录功能,提高文档的可读性和易于理解性。
目录链接的其他应用
目录链接不仅适用于文档,还可以用于报告、手册、论文等各种形式的写作中。通过设置目录链接,可以使得读者快速定位到感兴趣的内容。
通过设置目录链接到相应页码,我们可以更高效地导航和浏览Word文档。选择合适的目录样式、设置目录链接、使用超链接和书签等技巧,都能帮助我们更好地利用Word的功能。掌握这些技巧,相信您能提高文档编辑的效率和质量。