电脑隐藏文件夹恢复可见的方法(如何找回隐藏文件夹及重要数据)
在电脑使用过程中,有时候我们可能会意外地将某个文件夹设置为隐藏状态,导致无法直接访问其中的内容。这对于我们找回重要文件或者数据来说是非常麻烦的。本文将介绍一些方法,帮助您恢复可见隐藏的文件夹,并找回其中的内容。
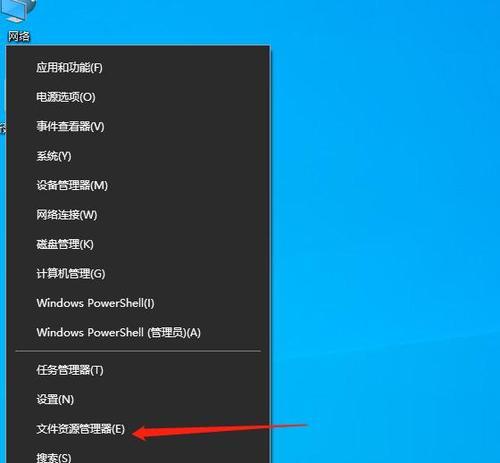
一、查看系统文件和文件夹的选项
通过修改系统文件和文件夹的选项,我们可以使隐藏的文件夹恢复为可见状态。打开“控制面板”,点击“外观和个性化”,再选择“文件资源管理器选项”。在弹出的窗口中,点击“查看”选项卡,在“高级设置”中找到“隐藏已知文件类型的扩展名”和“隐藏受保护的操作系统文件”这两个选项,取消勾选后点击“确定”。
二、通过文件管理器查找
在电脑桌面上,右键点击鼠标并选择“新建”->“文本文档”。打开新建的文本文档,输入以下命令:“attrib-s-h<文件路径>”,将<文件路径>替换成你需要找回的隐藏文件夹所在的路径,并保存该文档。将文档后缀名改为.bat,双击运行即可。
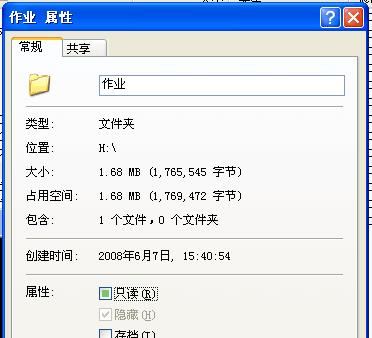
三、使用命令提示符恢复隐藏文件夹
打开命令提示符窗口,输入以下命令:“attrib-h-r-s/s/d<文件路径>”,将<文件路径>替换成你需要找回的隐藏文件夹所在的路径,并按下回车键运行。等待命令执行完毕后,隐藏的文件夹将恢复为可见状态。
四、通过注册表恢复隐藏文件夹
按下Win+R组合键打开“运行”窗口,输入“regedit”并按下回车键打开注册表编辑器。在注册表编辑器中,依次展开“HKEY_CURRENT_USER”->“Software”->“Microsoft”->“Windows”->“CurrentVersion”->“Explorer”->“Advanced”文件夹,找到名为“Hidden”的键值,将其数值改为1。重启电脑后,隐藏的文件夹将重新显示。
五、使用专业文件恢复软件
如果以上方法都无法找回隐藏文件夹,您可以尝试使用专业的文件恢复软件来进行恢复。这些软件可以帮助您扫描并找回已经被删除或隐藏的文件夹及其中的内容。常用的文件恢复软件包括Recuva、EaseUSDataRecoveryWizard等。
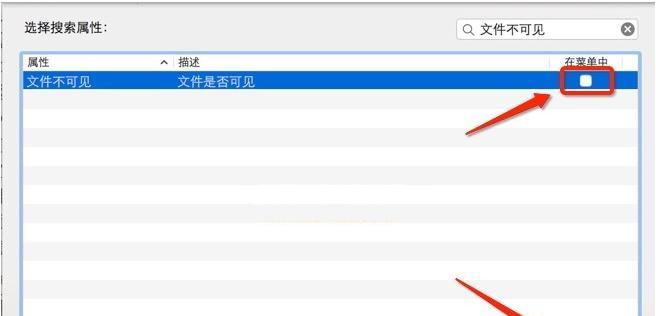
六、备份重要文件及数据
为了避免隐藏文件夹的情况发生,我们平时最好养成定期备份重要文件和数据的习惯。这样即使文件夹被隐藏或删除,我们也能够通过备份文件轻松找回。
七、谨慎操作
在使用电脑时,我们要谨慎操作,尤其是在对文件夹进行操作时。不要随意修改文件夹的属性,以免不小心将其隐藏或删除。
八、注意系统安全
为了防止病毒或恶意软件导致文件夹被隐藏,我们要经常更新杀毒软件,并定期进行全盘扫描。同时,避免打开不明来源的邮件附件或下载不安全的软件。
九、咨询专业人士
如果您在找回隐藏文件夹的过程中遇到了困难,不妨咨询专业人士。他们有丰富的经验和技术,可以帮助您找回隐藏的文件夹及其中的数据。
十、查看隐藏文件夹属性
有时候我们可能忘记将某个文件夹设置为隐藏状态,可以通过查看文件夹的属性来确定是否被隐藏。在文件资源管理器中,点击“查看”选项卡,勾选“隐藏项”后,隐藏的文件夹将被显示出来。
十一、检查文件夹快捷方式
隐藏的文件夹可能会创建一个快捷方式,我们可以在文件资源管理器中找到该快捷方式并打开,以便进入隐藏的文件夹。
十二、搜索文件夹名称
在电脑的搜索栏中输入隐藏文件夹的名称,即可找到其所在位置。通过该方法,您可以快速找到隐藏的文件夹并恢复可见。
十三、重启电脑
有时候,电脑可能出现一些小故障导致文件夹无法显示。通过重启电脑,可以解决一些系统问题,恢复隐藏的文件夹。
十四、检查磁盘分区
如果您的文件夹被隐藏在某个磁盘分区中,可以通过打开“我的电脑”或“此电脑”,依次点击相应的磁盘分区找到隐藏的文件夹。
十五、恢复系统
如果您尝试了以上方法仍无法找回隐藏文件夹,您可以考虑恢复系统。但请注意,在恢复系统之前,要先备份好重要文件和数据,以免丢失。
无论是意外隐藏还是恶意隐藏,隐藏的文件夹对于我们来说都是一个麻烦。通过本文提到的方法,您可以尝试找回隐藏的文件夹并恢复其中的内容。在日常使用电脑时,我们也要注意保护文件夹的安全,避免意外的隐藏或删除。同时,定期备份重要文件和数据,以便在需要时轻松找回。













