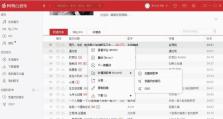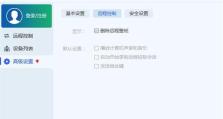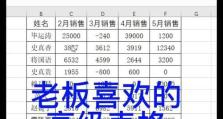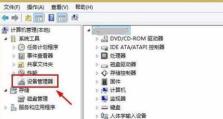C盘过满如何清理内存(有效解决C盘存储不足问题)
随着电脑使用时间的增长,C盘的存储空间往往会逐渐变得紧张,导致电脑运行缓慢甚至出现崩溃的情况。为了解决这一问题,本文将介绍如何有效清理C盘内存,释放存储空间,以提高电脑的性能和稳定性。
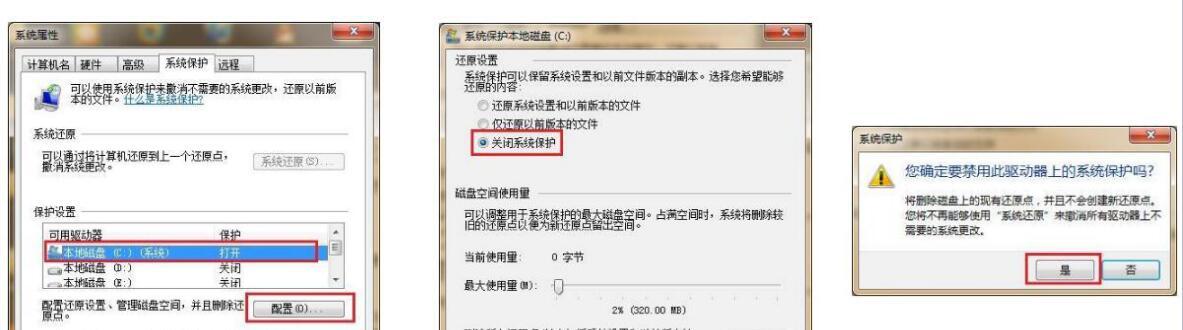
清理临时文件夹
1.清理Windows临时文件夹:进入“开始”菜单,搜索“%temp%”,打开临时文件夹,删除其中的所有文件。
2.清理应用程序临时文件夹:进入每个应用程序的设置界面,找到临时文件夹选项,将其中的文件删除。

卸载不必要的程序
1.打开“控制面板”,点击“卸载程序”,列出所有已安装的程序。
2.根据使用频率和必要性,选择不再需要的程序进行卸载,以释放存储空间。
清理回收站
1.右键点击桌面上的“回收站”图标,选择“打开”。
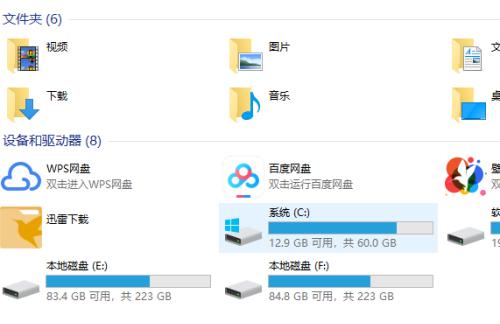
2.在弹出的窗口中,点击“清空回收站”按钮,确认删除所有已删除文件。
清理浏览器缓存
1.打开浏览器的设置界面,找到“清除缓存”选项。
2.点击“清除缓存”按钮,将浏览器中的缓存文件全部清除,以释放存储空间。
移动文件到其他磁盘
1.打开文件资源管理器,选择要移动的文件或文件夹。
2.右键点击选择的文件,点击“剪切”,然后进入目标磁盘,右键点击空白处,选择“粘贴”。
清理系统日志
1.按下“Win+R”组合键,打开运行窗口,输入“eventvwr.msc”。
2.在弹出的窗口中,依次展开“Windows日志”→“应用程序”,右键点击事件,选择“清除日志”。
优化系统磁盘
1.打开“此电脑”,右键点击C盘图标,选择“属性”。
2.在弹出的窗口中,点击“工具”选项卡,点击“优化”按钮,按照提示进行磁盘优化。
清理系统垃圾文件
1.打开“此电脑”,右键点击C盘图标,选择“属性”。
2.在弹出的窗口中,点击“磁盘清理”按钮,勾选需要清理的文件类型,点击“确定”进行清理。
禁用休眠功能
1.打开“控制面板”,点击“电源选项”。
2.在弹出的窗口中,点击左侧菜单的“选择何时关闭显示器”和“选择休眠时间”的链接,将时间设为0,禁用休眠功能。
整理桌面图标
1.将桌面上的图标分类整理,删除不再需要的快捷方式。
2.将文件移动到其他文件夹中,以保持桌面的整洁。
清理系统更新缓存
1.打开“控制面板”,点击“系统和安全”。
2.在弹出的窗口中,点击“Windows更新”选项,选择“查看更新历史记录”和“清除已保存的更新文件”。
关闭自动备份功能
1.打开“控制面板”,点击“备份和还原”。
2.在弹出的窗口中,点击左侧菜单的“配置备份”链接,将自动备份功能关闭。
删除大型无用文件
1.打开文件资源管理器,搜索并排序文件大小,找出大于1GB的文件。
2.根据需要和重要性,删除不再需要的大型文件以释放存储空间。
清理系统恢复点
1.打开“控制面板”,点击“系统和安全”。
2.在弹出的窗口中,点击“系统”选项,选择“系统保护”和“删除”,清理系统恢复点。
定期清理C盘
1.养成定期清理C盘的习惯,避免存储空间过度紧张。
2.可以每月或每季度进行一次综合清理,按照以上方法清理C盘内存。
通过清理临时文件夹、卸载不必要的程序、清理回收站、清理浏览器缓存、移动文件到其他磁盘等方法,可以有效解决C盘过满的问题,释放存储空间,提高电脑的性能和稳定性。同时,定期进行清理和优化操作,可以保持C盘的存储空间充足,提升计算机的使用体验。