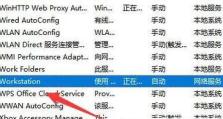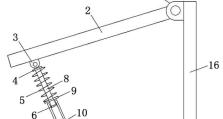固态硬盘Win8分区教程(使用固态硬盘优化Windows8系统分区,提升电脑性能稳定性)
固态硬盘(SSD)是目前计算机存储技术中的主流,其速度快、耐用性高,成为越来越多用户的选择。在Windows8系统下,使用固态硬盘进行分区可以进一步优化系统性能和稳定性。本文将介绍如何利用固态硬盘进行分区,帮助读者更好地管理存储空间。

了解固态硬盘的特点和优势
固态硬盘采用闪存存储技术,相较于传统机械硬盘具有更快的读写速度、更低的能耗和更高的可靠性。通过使用固态硬盘进行分区,可以进一步发挥其性能优势,提升系统的响应速度和数据传输效率。
备份重要数据
在进行分区操作之前,务必备份重要数据。分区可能导致数据丢失或错误,备份可以保证数据安全。可以使用外部存储设备或云存储等方式进行数据备份。
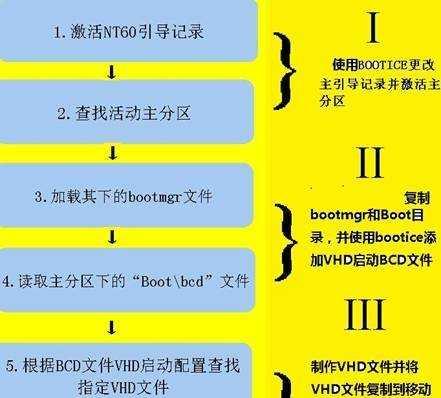
选择合适的分区工具
在Windows8系统下,可以使用系统自带的“磁盘管理”工具进行分区操作。打开“磁盘管理”工具后,可以看到所有硬盘和分区的详细信息,包括磁盘编号、磁盘大小、已分配空间等。
缩小系统分区
如果系统分区已经占据了固态硬盘的大部分空间,可以考虑将其缩小,以释放出更多的空间给其他用途。在“磁盘管理”工具中,右键点击系统分区并选择“缩小卷”,按照提示进行操作即可。
创建新的分区
缩小系统分区后,可以使用释放出的空间创建新的分区。右键点击未分配空间并选择“新建简单卷”,按照向导进行操作即可。可以设置新分区的大小、文件系统类型以及驱动器号码等。
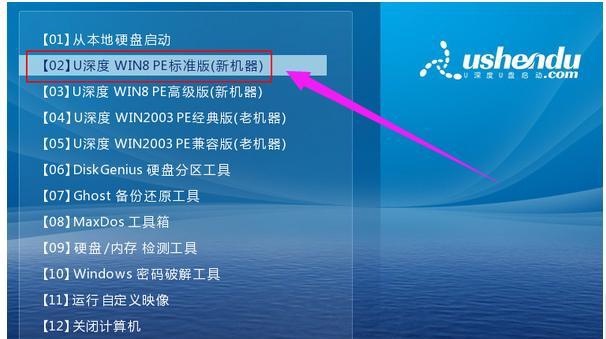
调整分区大小
如果之前创建的分区大小不合适,可以通过“磁盘管理”工具进行调整。右键点击已有分区并选择“扩展卷”或“收缩卷”,按照向导进行操作即可。
格式化新的分区
创建完新的分区后,需要对其进行格式化,以便系统能够正常识别和使用。右键点击新的分区并选择“格式化”,选择文件系统类型、分配单元大小等参数,进行格式化操作。
设置分区标签和驱动器号码
为了方便管理,可以为分区设置标签和驱动器号码。右键点击已有分区并选择“更改驱动器号码和路径”,按照提示进行操作。可以设置分区的标签名称、驱动器号码等信息。
移动文件到新的分区
将一些频繁访问的文件或者占用大量空间的文件移动到新的分区,有助于优化系统性能。通过拖拽或复制粘贴等方式,将文件从原来的分区移动到新的分区。
设置固态硬盘为系统启动盘
如果想要让固态硬盘成为系统的启动盘,可以进行相应的设置。在BIOS中选择固态硬盘为首选启动设备,并重新安装操作系统。请注意在进行此操作之前备份重要数据。
合并分区
如果创建了多个新的分区后,希望将它们合并成一个较大的分区,可以使用“磁盘管理”工具中的“扩展卷”功能。选择需要合并的分区,按照向导进行操作即可。
分区扩容
当某个分区的空间不足时,可以通过“磁盘管理”工具进行扩容。右键点击需要扩容的分区并选择“扩展卷”,按照向导进行操作即可。
删除分区
如果不再需要某个分区,可以通过“磁盘管理”工具将其删除。右键点击需要删除的分区并选择“删除卷”,按照提示进行操作。删除分区将导致分区上的所有数据丢失,请谨慎操作。
定期检查分区状态
使用固态硬盘进行分区后,建议定期检查分区状态。可以通过“磁盘管理”工具查看各个分区的使用情况、健康状态等,及时进行维护和优化。
通过使用固态硬盘进行分区,我们可以更好地管理存储空间,提升系统性能和稳定性。备份重要数据、选择合适的分区工具、调整分区大小、移动文件、设置启动盘等步骤都是关键。希望本文的教程能够帮助读者轻松解决存储问题,享受更流畅的计算体验。
使用固态硬盘对Windows8系统进行分区是提升性能和稳定性的有效方式。通过备份重要数据、选择合适的分区工具、调整分区大小、设置启动盘等步骤,我们可以轻松管理存储空间,并优化系统的运行效果。对于需要频繁访问的文件或者占用大量空间的文件,移动到新的分区有助于提高系统响应速度。此外,定期检查分区状态也是必不可少的,以保证系统的稳定性和可靠性。通过本文提供的教程,读者可以更好地利用固态硬盘,为Windows8系统带来更好的用户体验。