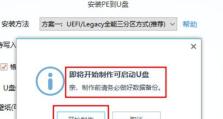如何使用启动U盘刷写ISO系统(简明教程)
在安装或更新操作系统时,使用启动U盘刷写ISO系统是一种常见且方便的方法。本文将为您详细介绍如何使用启动U盘来刷写ISO系统,让您轻松实现系统安装或更新。
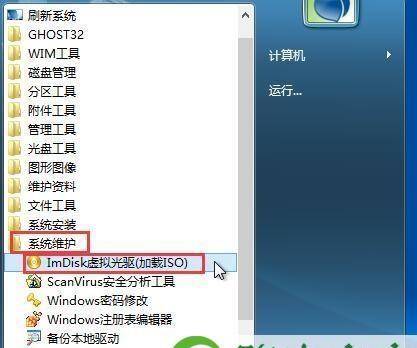
1.准备一个空U盘
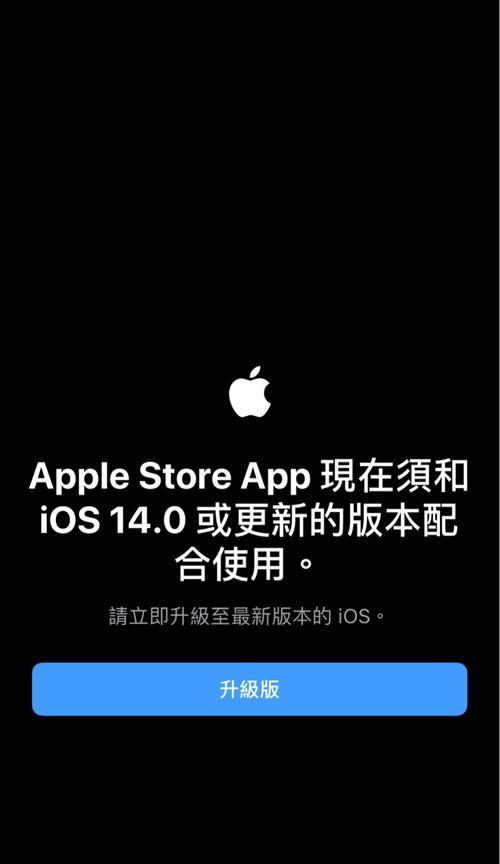
在开始之前,您需要准备一个容量足够的空U盘。建议使用8GB以上容量的U盘以确保能够存放ISO系统镜像文件。
2.下载ISO系统镜像文件
通过官方网站或其他可靠来源,下载您所需的ISO系统镜像文件。确保选择与您的计算机硬件兼容的系统版本,并注意下载镜像文件的完整性。
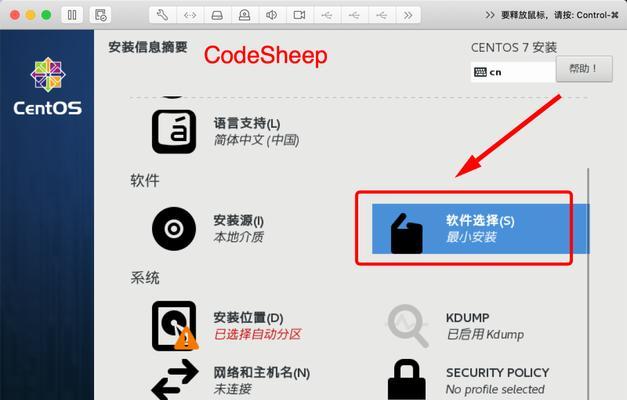
3.下载并安装启动U盘制作工具
在制作启动U盘之前,您需要下载并安装一个可靠的启动U盘制作工具,如Rufus、WinToUSB等。这些工具可从官方网站或其他可信来源下载。
4.插入U盘并打开启动U盘制作工具
将空U盘插入计算机,并打开您下载并安装的启动U盘制作工具。确保选择正确的U盘,以防止误操作导致数据丢失。
5.选择ISO镜像文件
在启动U盘制作工具中,找到“选择镜像文件”或类似的选项,并浏览到您下载的ISO系统镜像文件的位置。选择镜像文件后,工具将自动识别其内容。
6.配置启动U盘设置
在启动U盘制作工具中,您可以进行一些设置以优化刷写过程。例如,您可以选择分区方案、文件系统类型等。根据自己的需求进行相应的配置。
7.开始制作启动U盘
确认所有设置无误后,点击“开始”或类似的按钮开始制作启动U盘。制作过程可能需要一些时间,取决于U盘的速度和ISO镜像文件的大小。
8.制作完成并验证
当启动U盘制作完成后,工具会提示您操作完成。在此之后,您可以选择进行验证,以确保启动U盘上的ISO系统镜像文件没有出现错误或损坏。
9.调整计算机启动顺序
在刷写ISO系统之前,您需要调整计算机的启动顺序,确保其首先从U盘启动。进入计算机的BIOS设置界面,并将U盘设置为首选启动设备。
10.插入启动U盘并重启计算机
将制作好的启动U盘插入计算机,并重新启动计算机。确保U盘已正确插入,并按照计算机启动时的提示进入引导菜单。
11.选择U盘启动
在引导菜单中,选择U盘作为启动设备,并按下回车键确认。计算机将从U盘启动,进入ISO系统的安装或更新界面。
12.按照提示操作
根据ISO系统安装或更新界面的提示,进行相应的操作。您可能需要选择分区、格式化硬盘、安装系统驱动等步骤,具体操作取决于ISO系统的要求。
13.等待系统安装或更新完成
一旦您完成了所有必要的操作,系统安装或更新过程将自动开始。这可能需要一些时间,请耐心等待系统安装或更新完成。
14.移除启动U盘并重启计算机
当系统安装或更新完成后,按照提示移除启动U盘,并重新启动计算机。您将会看到新安装或更新的ISO系统正常启动。
15.
通过使用启动U盘刷写ISO系统,您可以轻松实现系统安装或更新。请确保按照本文提供的步骤进行操作,并选择可靠的启动U盘制作工具和ISO镜像文件,以确保成功刷写ISO系统。祝您顺利完成系统安装或更新!