Win10官方U盘BIOS安装教程(通过U盘BIOS安装Win10系统,轻松快速搭建您的电脑)
在现代社会中,电脑已经成为我们工作和生活中不可或缺的一部分。安装操作系统是使用电脑的第一步,然而对于一些新手来说,操作系统的安装可能会让他们感到困惑和无措。本文将向大家介绍Win10官方U盘BIOS安装教程,帮助您轻松、快速地搭建自己的电脑。
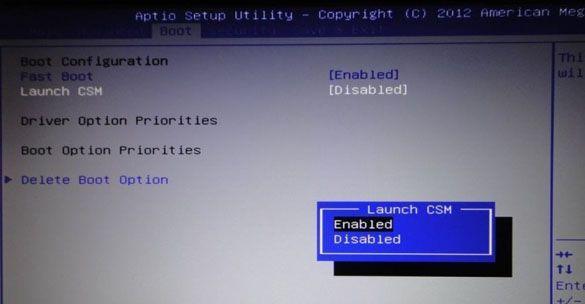
一、准备工作:下载所需的工具和文件
1.下载Win10操作系统镜像文件
在微软官方网站上下载最新版本的Win10操作系统镜像文件,并保存到本地磁盘中。
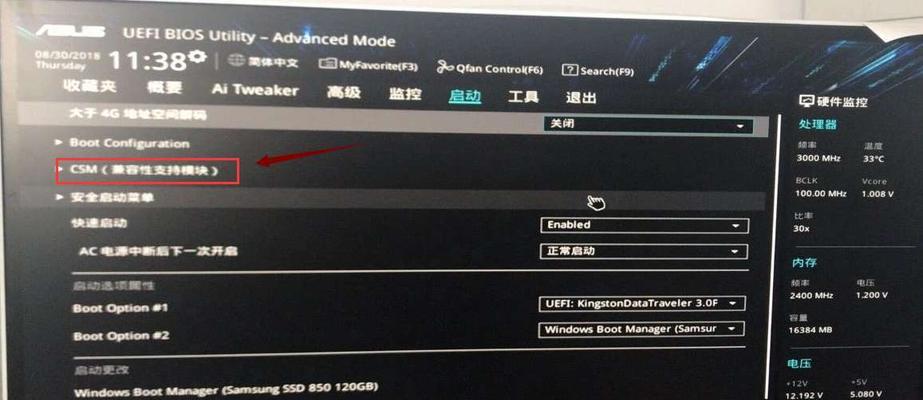
2.下载并安装Rufus工具
打开浏览器,在Rufus官方网站上下载并安装Rufus工具。Rufus是一款功能强大、易于使用的U盘制作工具,可以帮助我们将U盘格式化并创建可启动的Win10安装盘。
二、制作可启动的U盘安装盘
1.打开Rufus工具
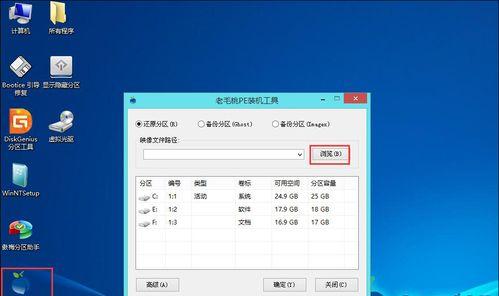
双击打开Rufus工具,确保U盘已经插入电脑的USB接口中。
2.选择U盘和Win10镜像文件
在Rufus界面中,选择正确的U盘驱动器,并点击“选择”按钮,选择之前下载的Win10操作系统镜像文件。
3.设置启动选项
在Rufus界面的“分区方案”选项中,选择“MBR”作为启动选项,并将“文件系统”设置为“NTFS”。
4.开始制作启动盘
点击Rufus界面中的“开始”按钮,开始制作可启动的U盘安装盘。请注意,制作过程可能需要一些时间,请耐心等待。
三、在BIOS中设置启动顺序
1.进入电脑的BIOS设置界面
在电脑开机的过程中,根据屏幕上的提示信息按下相应的按键进入BIOS设置界面。通常情况下,可以通过按下Del、F2或者F12键进入BIOS设置界面。
2.找到启动选项
在BIOS设置界面中,找到“启动”或者“Boot”选项,并进入该菜单。
3.设置U盘为首选启动设备
在“启动”菜单中,找到“启动顺序”或者“BootOrder”选项,将U盘设备移动到列表中的第一位。
4.保存并退出BIOS设置
根据BIOS界面的提示信息,保存设置并退出BIOS设置界面。
四、开始系统安装
1.重新启动电脑
关闭电脑,然后重新启动电脑。在重新启动的过程中,电脑会自动从U盘启动,进入Win10安装界面。
2.选择安装语言和其他设置
在Win10安装界面中,选择您想要的安装语言和其他设置,然后点击“下一步”按钮继续。
3.接受许可协议
阅读并接受微软的许可协议,然后点击“下一步”。
4.选择安装类型
在安装类型界面中,选择“自定义:仅安装Windows(高级)”选项,然后点击“下一步”。
5.确定系统安装位置
在系统安装位置界面中,选择您想要安装Win10系统的磁盘分区,并点击“下一步”按钮继续。
6.完成安装
等待系统自动完成安装过程。在安装过程中,系统可能会自动重启几次,请耐心等待。
通过本文所介绍的Win10官方U盘BIOS安装教程,您可以轻松、快速地搭建自己的电脑。只需准备好所需的工具和文件,制作可启动的U盘安装盘,并在BIOS中设置启动顺序后,就可以开始系统安装了。祝您安装顺利!













