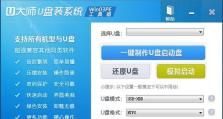大白菜U盘分区教程——在Win10系统下的操作指南(简单易懂的分区步骤,让您的U盘更加有序管理)
随着技术的发展,越来越多的人开始使用U盘来存储和传输数据。然而,大多数U盘都是没有分区的,这样不仅会造成数据混乱,也会降低U盘的使用效率。本文将为大家介绍在Win10系统下,如何使用大白菜U盘分区工具来对U盘进行分区,从而更好地管理您的数据。

文章目录:
1.准备工作:下载并安装大白菜U盘分区工具
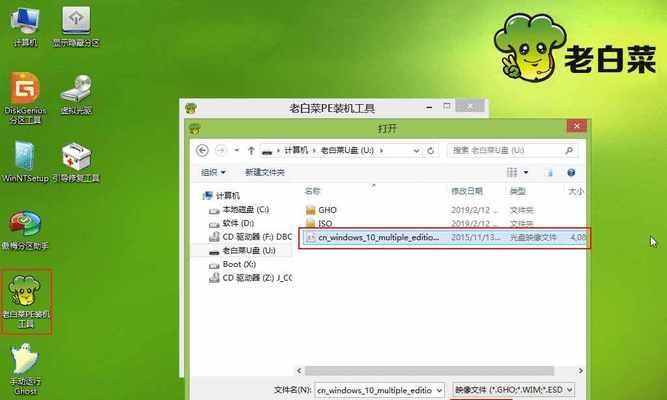
打开浏览器,在搜索引擎中输入“大白菜U盘分区工具”的关键字,并进入官方网站。在网站首页找到下载链接,并根据自己的操作系统版本下载并安装该软件。
2.插入U盘并打开大白菜U盘分区工具
将需要进行分区的U盘插入电脑的USB接口中,并等待系统识别。在桌面上找到并双击打开已经安装好的大白菜U盘分区工具。
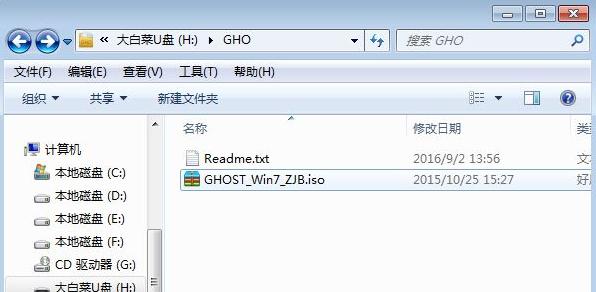
3.选择U盘并进入分区界面
在大白菜U盘分区工具的主界面中,可以看到已经插入的U盘的盘符。单击该盘符,然后点击工具栏中的“分区”按钮,即可进入分区设置界面。
4.新建分区
在分区设置界面中,可以看到U盘的总容量和已用空间。点击右上角的“新建分区”按钮,然后根据需求设置分区的大小,选择分区的文件系统(如FAT32或NTFS),并为该分区设置一个新的盘符。
5.调整分区大小
如果需要对已有的分区进行大小调整,只需在分区设置界面中选择需要调整的分区,并点击工具栏中的“调整大小”按钮。在弹出的对话框中输入新的分区大小,并点击“确认”按钮。
6.合并分区
如果需要将两个相邻的分区合并成一个,只需在分区设置界面中选择需要合并的两个分区,并点击工具栏中的“合并分区”按钮。在弹出的对话框中确认合并操作,并点击“确认”按钮。
7.删除分区
如果需要删除某个分区,只需在分区设置界面中选择要删除的分区,并点击工具栏中的“删除分区”按钮。在弹出的对话框中确认删除操作,并点击“确认”按钮。
8.重命名分区
如果需要对某个分区进行重命名,只需在分区设置界面中选择要重命名的分区,并点击工具栏中的“重命名分区”按钮。在弹出的对话框中输入新的分区名称,并点击“确认”按钮。
9.设置分区标签
如果需要为某个分区添加一个标签,只需在分区设置界面中选择要设置标签的分区,并点击工具栏中的“设置分区标签”按钮。在弹出的对话框中输入标签名称,并点击“确认”按钮。
10.格式化分区
如果需要将某个分区格式化为特定的文件系统,只需在分区设置界面中选择要格式化的分区,并点击工具栏中的“格式化分区”按钮。在弹出的对话框中选择文件系统类型,并点击“确认”按钮。
11.导入分区表
如果需要导入之前备份的分区表,只需在分区设置界面中点击工具栏中的“导入分区表”按钮。在弹出的文件选择窗口中选择备份文件,并点击“打开”按钮。
12.备份分区表
如果需要备份当前的分区表,只需在分区设置界面中点击工具栏中的“备份分区表”按钮。在弹出的文件保存窗口中选择保存路径和文件名,并点击“保存”按钮。
13.恢复默认分区表
如果需要恢复U盘的默认分区表,只需在分区设置界面中点击工具栏中的“恢复默认分区表”按钮。在弹出的对话框中确认恢复操作,并点击“确认”按钮。
14.保存分区设置
在对U盘进行分区操作后,如果需要保存分区设置,只需在分区设置界面中点击工具栏中的“保存分区设置”按钮。在弹出的文件保存窗口中选择保存路径和文件名,并点击“保存”按钮。
15.完成分区操作
当所有分区设置完成后,点击分区设置界面的工具栏中的“完成”按钮,即可将所有的分区操作应用到U盘上。此时,U盘的分区设置就完成了,可以更加有序地管理您的数据。
通过大白菜U盘分区工具,在Win10系统下对U盘进行分区是非常简单的。只需按照上述步骤进行操作,即可轻松实现U盘的分区设置。通过分区可以更好地管理数据,提高U盘的使用效率。希望本文能够对您有所帮助!