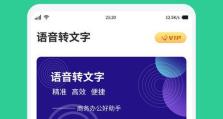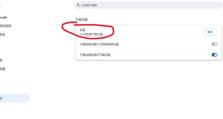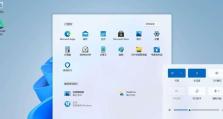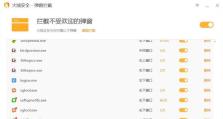使用MacU盘重装Win10教程(详细步骤帮助您在Mac电脑上重新安装Windows10)
近年来,随着Windows10的流行,许多Mac用户也开始考虑在自己的设备上安装Windows10。然而,由于Mac系统与Windows系统的差异,安装过程可能会比较复杂。在本教程中,我们将介绍如何使用MacU盘重新安装Windows10,以便帮助那些希望在Mac上运行Windows10的用户。
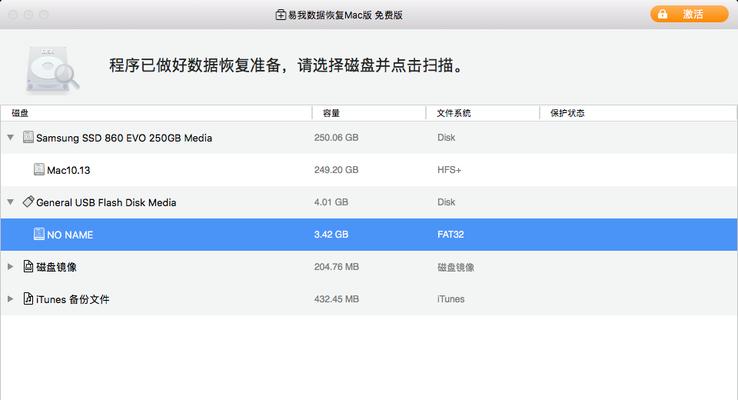
1.准备工作

在开始安装之前,您需要准备一些必要的物品,包括一台Mac电脑、一根空白的U盘(容量不小于8GB)、一个可靠的网络连接以及您的Windows10安装文件。
2.下载Windows10镜像
在Mac电脑上下载Windows10镜像文件是重新安装的第一步。您可以从Microsoft官方网站下载最新的Windows10镜像文件,并确保选择与您的设备兼容的版本。
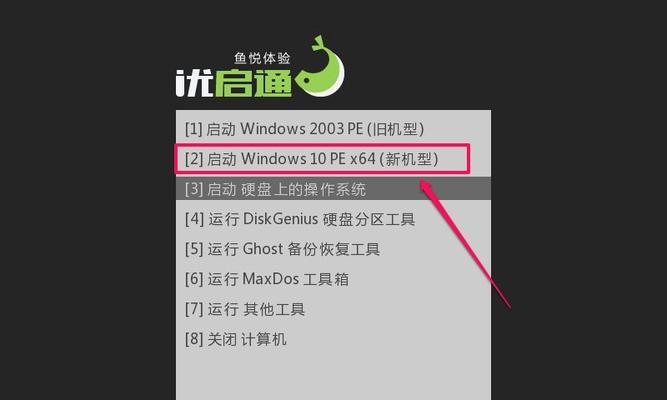
3.准备MacU盘
在这一步中,您需要将U盘格式化为FAT32文件系统,并确保其容量足够以容纳整个Windows10镜像文件。
4.创建启动磁盘
使用DiskUtility(磁盘工具)工具,您可以将U盘制作成可启动的Windows10安装介质。打开磁盘工具,选择U盘,然后点击“抹掉”选项来格式化U盘。
5.下载和安装BootCamp
为了能够在Mac上运行Windows操作系统,您需要下载并安装BootCamp助理程序。这个程序可以帮助您创建一个适用于您的Mac型号的Windows支持软件。
6.启动BootCamp助理
安装BootCamp之后,在“应用程序”文件夹中找到它,并打开它。按照助理的指示进行操作,选择“创建一个Windows10安装磁盘”选项。
7.选择Windows10镜像文件
在这一步中,您需要选择之前下载的Windows10镜像文件。助理程序将自动检测到它并引导您完成后续步骤。
8.分配磁盘空间
在这一步中,您需要为Windows系统分配适当的磁盘空间。根据您的需求和硬盘容量选择合适的选项,并点击“安装”按钮。
9.开始安装
BootCamp助理会开始将Windows10安装到您的Mac电脑上。这个过程可能需要一些时间,请耐心等待直到安装完成。
10.完成Windows10的设置
一旦安装完成,您需要按照屏幕上的指示进行Windows10的初始设置,包括选择区域、键盘布局和个人设置等。
11.安装BootCamp驱动程序
在Windows10安装完成后,您需要安装BootCamp驱动程序以确保所有硬件设备在Mac上正常工作。运行BootCamp助理,并选择“下载最新的Windows支持软件”。
12.更新和设置Windows10
一旦BootCamp驱动程序安装完成,您可以连接到网络并更新Windows10系统以获取最新的安全补丁和功能更新。
13.备份和恢复
在进行任何操作之前,确保在安装Windows10之前备份您的重要数据。如果在安装过程中出现任何问题,您可以使用备份文件来恢复您的数据。
14.常见问题解答
在安装过程中可能会遇到一些常见问题,如启动问题、驱动程序兼容性等。在本节中,我们将回答一些常见问题,并提供解决方案。
15.
通过这个教程,我们详细介绍了如何使用MacU盘重新安装Windows10。请记住,在执行任何操作之前,确保备份您的数据,并仔细遵循每个步骤的指示。希望本教程能够帮助您在Mac电脑上成功安装Windows10,并享受到更多的功能和应用程序。