ThinkBook安装Win10教程(一步步教你安装Win10,让你的ThinkBook焕然一新)
ThinkBook系列是联想专为小型企业和自由职业者打造的商务笔记本电脑系列,拥有出色的性能和稳定的系统。然而,有时候我们可能需要升级操作系统或重装系统,以满足个人需求或解决问题。本文将详细介绍如何在ThinkBook上安装Windows10操作系统,帮助你轻松上手。
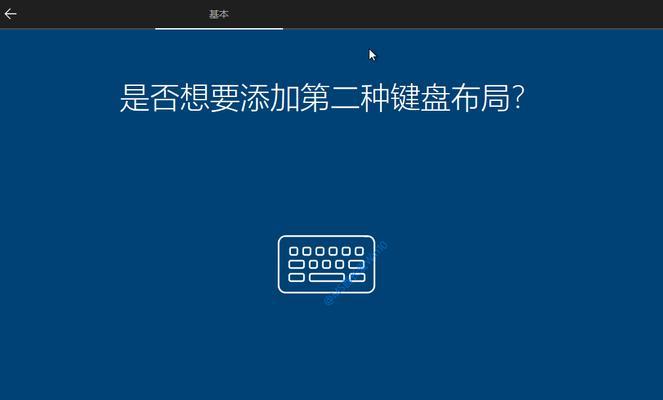
文章目录:
1.检查系统要求及准备工作
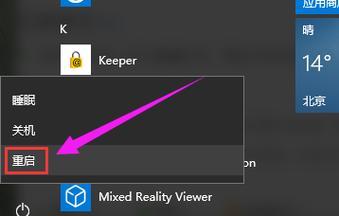
-确认ThinkBook的硬件配置是否符合Windows10的最低要求
-备份重要数据以防止数据丢失
-下载Windows10镜像文件和相应的激活工具
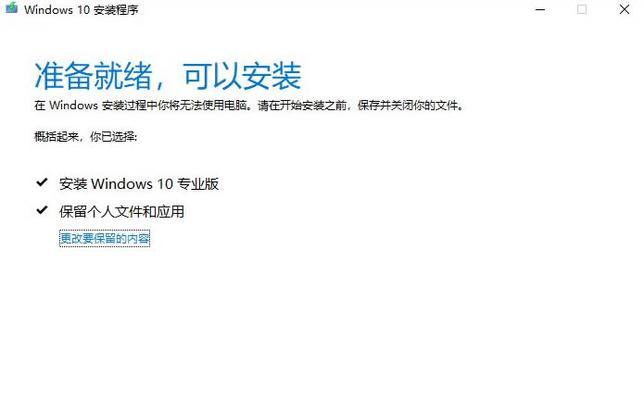
2.制作启动盘
-使用专业工具如Rufus创建可引导的Windows10安装盘
-确保使用合适的USB闪存驱动器,并格式化为FAT32文件系统
-将Windows10镜像文件写入USB驱动器
3.进入BIOS设置
-关机后按下ThinkBook上指定的按键进入BIOS设置
-在BIOS设置中找到引导选项,将USB驱动器设置为首选引导设备
-保存设置并退出BIOS
4.安装Windows10操作系统
-重启ThinkBook,它将自动从USB驱动器引导
-选择合适的语言和区域设置后,点击下一步开始安装
-同意许可协议并选择自定义安装选项
5.硬盘分区与安装
-在自定义安装选项中,选择目标硬盘进行分区和格式化
-点击下一步,系统将开始安装Windows10到目标硬盘上
-安装过程可能需要一段时间,请耐心等待
6.完成安装并激活系统
-安装完成后,根据提示设置用户名和密码等基本信息
-连接到互联网后,使用之前下载的激活工具激活Windows10
-激活成功后,系统将开始自动更新和安装驱动程序
7.安装常用软件和驱动程序
-打开Windows10自带的应用商店或浏览器下载你常用的软件
-访问ThinkBook的官方网站或使用LenovoVantage工具下载并安装最新的驱动程序
-确保所有的软件和驱动程序都是来自可信赖的来源
8.优化系统设置
-根据个人喜好调整系统设置,如显示分辨率、桌面背景等
-禁用或移除不需要的预装软件和功能
-安装安全软件和更新防病毒数据库以保护系统安全
9.配置网络和设备
-连接Wi-Fi或有线网络,并测试网络连接是否正常
-设置打印机、鼠标、键盘等外部设备的驱动和参数
-配置VPN和远程桌面等网络功能
10.备份系统和创建恢复盘
-使用Windows10自带的系统备份工具备份系统和个人文件
-制作Windows10恢复盘以便将来恢复系统
-定期备份重要文件以防止数据丢失
11.优化硬件性能和维护
-清理ThinkBook的内部和外部,确保散热良好
-更新显卡驱动和其他硬件驱动以提升性能
-定期进行磁盘清理和碎片整理以保持系统流畅
12.解决常见问题和故障排除
-学习如何解决常见的Windows10问题,如蓝屏、无响应等
-熟悉ThinkBook的故障排除功能,如硬件自检等
-在遇到问题时,查看Windows10的事件查看器和错误日志以获取详细信息
13.个性化和定制系统
-下载和安装个性化的主题、壁纸和图标以满足个人喜好
-自定义任务栏、开始菜单和桌面布局,提高工作效率
-定制ThinkBook的引导画面和声音效果
14.学习和掌握Windows10的高级功能
-深入了解Windows10的高级功能,如虚拟桌面、任务视图等
-学习如何使用PowerShell命令行工具进行系统管理和自动化任务
-关注Windows10的最新更新和功能改进,保持系统的最新状态
15.小结与致谢
经过以上步骤,你已成功在ThinkBook上安装了Windows10操作系统。希望本教程能够帮助你轻松上手,并在使用过程中遇到问题时提供解决方案。如果你对本教程有任何疑问或建议,请随时联系我们,感谢你的阅读与支持!
通过本文的详细教程,我们学习了如何在ThinkBook上安装Windows10操作系统。从检查系统要求和准备工作,到制作启动盘、BIOS设置、安装系统和配置网络,再到优化系统和故障排除,我们逐步带领读者完成了整个安装过程。希望这个教程能够让你的ThinkBook焕然一新,为你的工作和娱乐带来更好的体验。













